iPadがお家にやってきて少し楽しくなってきたyucovinです。
でもいじる時間がない。足りない!
今回は、最初にやらなければいけないWi-Fiの設定です。ご存知の通り、iPadにはEthernetポートが無いので有線でネットワークにはつなげないんですよね。物理的につなげないのはなんだかちょっと不安にならないでもないのですが…(^-^;) ワイヤレスネットワークに接続。いわゆる無線LAN、ワイヤレスLAN、飛んでる電波をiPadでキャッチする設定です。
ちなみに「Wi-Fi」イコール「無線LAN」では無いんですね。Wi-Fiは無線LANの規格の名前みたいなもの(ブランド?)。「Wi-Fi○○と名乗っているものはどこのメーカー同士でもちゃんとつながるよ」という安心の証ですね。というか、かつては規格がなかったというのだから恐ろしい話です。ぶるぶる。
(どうでもいいですけど…「Wi-Fi」にちょっと抵抗がある私です。「わいふぁい」って言いづらくないですか? 私だけかな?)
「やらなければならない」とは言ったものの、iPadを無線LANでつながないでも使えない事はないんですよね。
でも、つながない人なんているのかしら? 相当レア者ですよね。
話がそれまくってしましました。
iPadのWi-Fiの設定はか~んたん。
簡単過ぎて備忘録にもならぬ、こんな説明をブログにあげるのはどうよ?と云ったカンジです。すみません。
必要な情報は
・ネットワークの名前
・パスワード暗号化の方式(種類)
・パスワード
です。これらをiPadに教えてあげるだけです。
1.iPadのホーム画面から設定をタップ
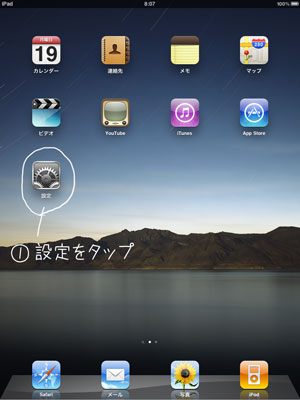
2.設定画面の左上の「Wi-Fi」をタップして
3.右サイドに出て来る「ワイヤレスネットワークを選択」の欄に自分の接続したいネットワーク名が出てくればそれをタップ。出てこなければ「その他」をタップします。ちなみに我が家はネットワーク名が見えないよう設定してあるので[その他」で進んでゆきます。
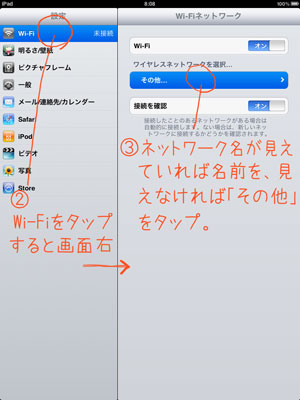
4.3でネットワーク名を選んで入った場合はそのまま、「その他」から入ったひとはネットワーク名を入力。
5.セキュリティをタップして…
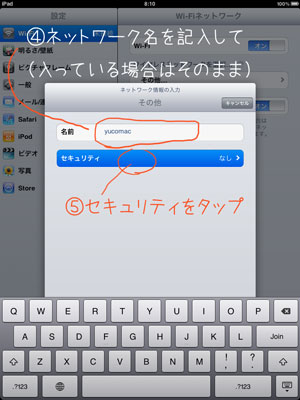
6.パスワードの暗号化の形式を選んだら、左上のその他ボタンをタップして戻ります。
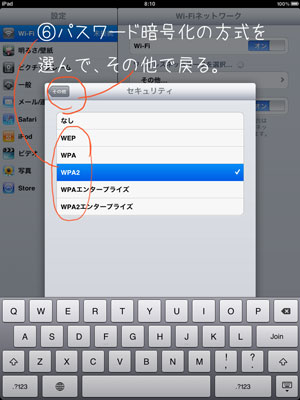
7.パスワード(場合によってはユーザ名も)を入れたら、本来ならenterキーがありそうな場所にある「Join」をタップ。iPadがワイヤレスネットワークをつなぎにゆきます。
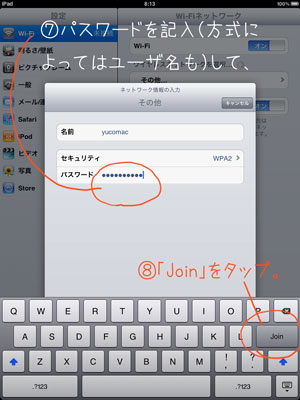
はい、つながりました! つながると設定の最初の画面に戻って来ます。今つながっているネットワーク名にチェックが入ってます。
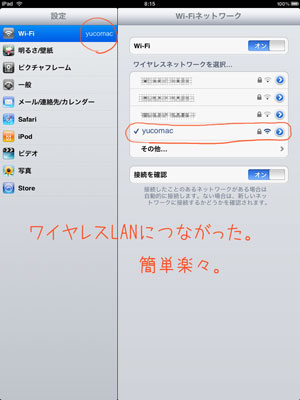
と、こんなに簡単につながります。
ところで、先週のOSのアップデートiOS 3.2.1でWi-Fiの不具合も改善されるんだとか。私は入手後すぐにアップデートしちゃたので改善され具合はわかりませんが、今のところ不安定になるなどの問題は起きていません。
これで私がiPadを購入したメイン目的の、『ころころしながらインターネット』が可能になりました。やた。(^◇^)


