自分のブログを多くの人に読んでもらいたい、と思うのはブロガーとしては普通のことだと思いますが、そのために必要なことはいくつかあります。そのうちのひとつが
『「こんなこと誰でも知っているよ」ということをドヤァァーー顔で書ける能力』
という話をまた今日も耳にしました、ゆこびんです、こんにちは(*´∇`*)
自分(やその周り)では当たり前のことだけど、それが当たり前じゃない人がいるよ、想像する以上にね、って話です。確かに話題になってたり皆にたくさん読まれている記事を目にするとなるほどと思うことがあります。そして最近、まさに「自分にとっては当たり前な知識」と思っていたことを知らない人に出会う事がありました。「こんなにいろいろ知っている人なのに、私が教えることがあるんだ。」 同時に、自分も知っているようで知らない事がたくさんあるんだろうな、と気が付きました。「簡単すぎるかな?」「他にも同じこと書いてるブログあるしね」なんて思うこと自体ナンセンスなのかもしれません。
ということで、今年はそんなドヤ記事も積極的に書いていきたいと思っています。このブログの読者さんはコアなAppleユーザーさんもいると思いますが、コア故に意外と知らないことがあるかもしれません。また、「そんなん知ってるし!」って事は、その知識をまわりのMac初心者さんに教えてあげるととってもいいと思います!( •̀ .̫ •́ )✧
ちょっと前置きが長くなっちゃいましたね。それでは本日のドヤァゆこびんをお送りします(笑)
Finderの調子が悪い時はDockから(ほぼ)ワンアクションでFinderを再起動させよう!
みなさーん。Mac使ってますか? OSはYosemiteに上げましたか?(*´∇`*)
いやぁー、メインマシンのOSをリリース直後に上げた(した)のはこのYosemiteが初めてですよ。なかなか安定してくれないんですが、一番困る(というか目につく)のがFinder系の不具合。アイコンが表示されない、画像をが乱れる、うーん、早くなんとかして欲しいですよ、Appleさん。
Macで何を作業するにしてもFinderを使わないということもまずありません。そんなFinderの調子が悪い時、サクッと簡単に出来ることがあります。Finderを再起動(再度開く)をしましょう。
Finderの再起動(再度開く)の方法はいろいろありますが、ほぼワンアクションで簡単にできるコレがオススメです。
DockのFinderアイコンを
Optionを押しながら長押し
してください。
そうすると、コンテキストメニューの一番下に「再度開く」が出てきます。これをクリックすれば再起動です。(メニューが出てきたらカーソルを「再度開く」までドラッグして離せば本当にワンアクションです。)
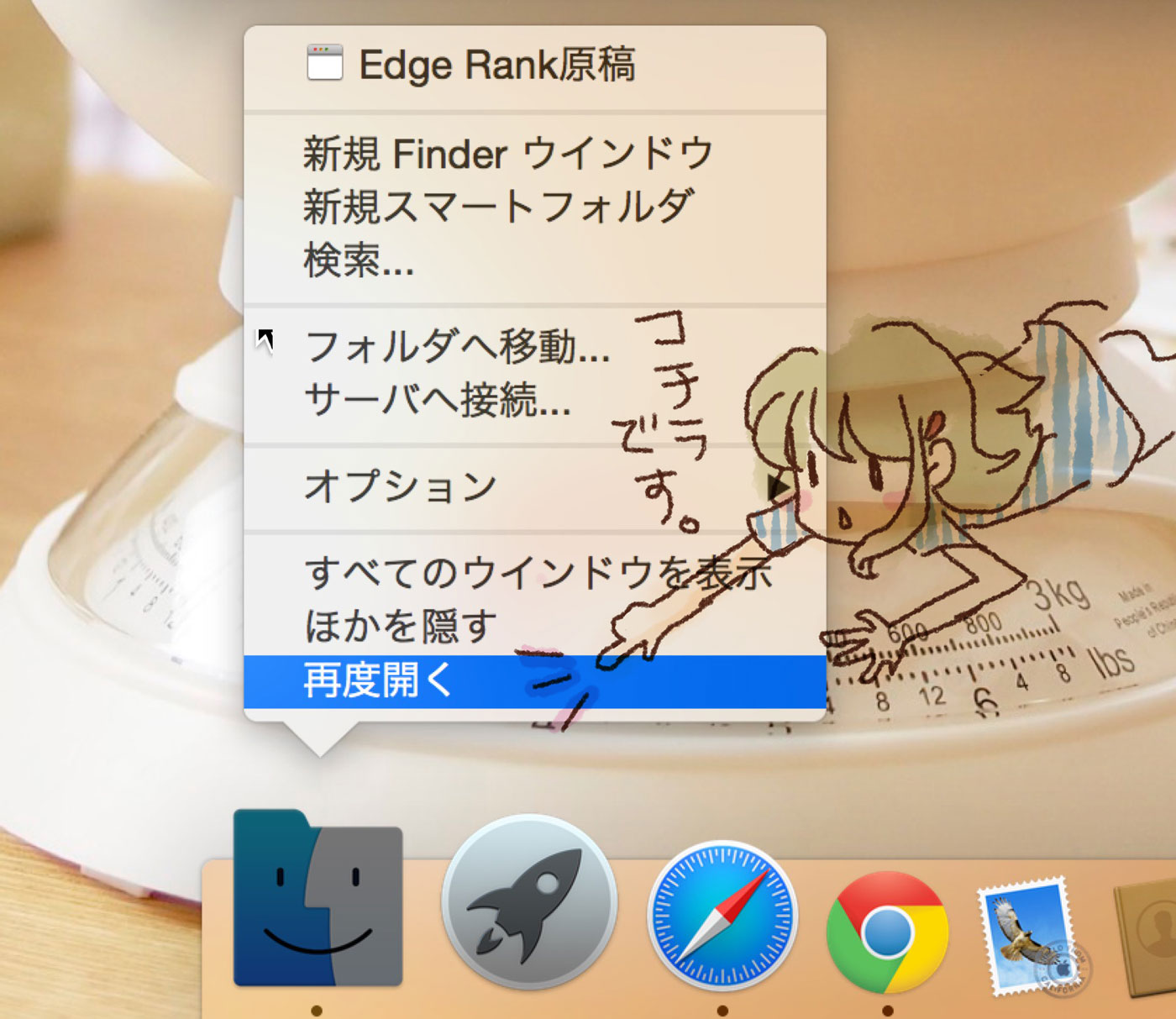
簡単でしょ?
知らない人は、頭の片隅に入れておくといいですよ。きっといつか役に立ちます。
(実際、私はよく使ってます!)
他にもあります、Finderの再起動(再度開く)方法
Finderの再起動(再度開く)のやり方は他にもいくつかあります。上に挙げた方法が一番簡単だと思いますが、必要に応じて使い分けてみてもいいかも。
ターミナルからFinderを再起動(再度開く)
Macに詳しい人、Macを昔から使っている人のブログでよく見かけることが多い方法です。黒い画面(ターミナル)から直接コマンドを打つもの。
ターミナルの場所▶アプリケーション > ユーティリティ > ターミナル.app
ターミナルに
killall Finder
と入力してenterキーを押せばオッケーです。
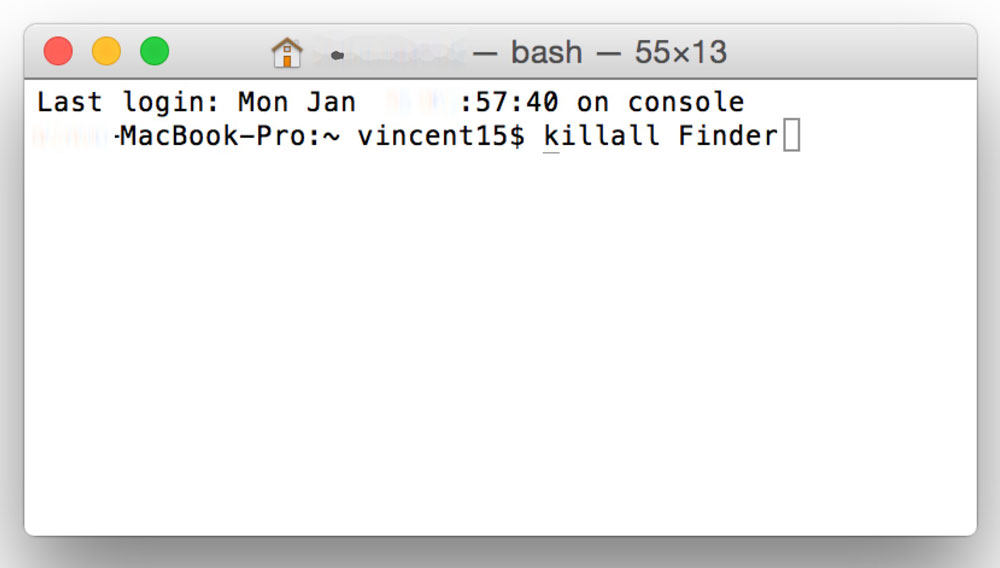
俗称「黒い画面」のターミナルだが、現在のデフォルトは白い画面である。色は環境設定からお好みに変更できる。
直前にターミナルで作業をしているならこっちを使うのもいいかもしれませんね。
上部メニューの強制終了からFinderを再起動(再度開く)
Macのメニューには言うこと聞いてくれなくなったアプリを強制終了する項目があります。ここからもFinderの再起動が出来ます。
マークからも出せますし、Option、command、escキーの同時押しで呼び出すこともできます。
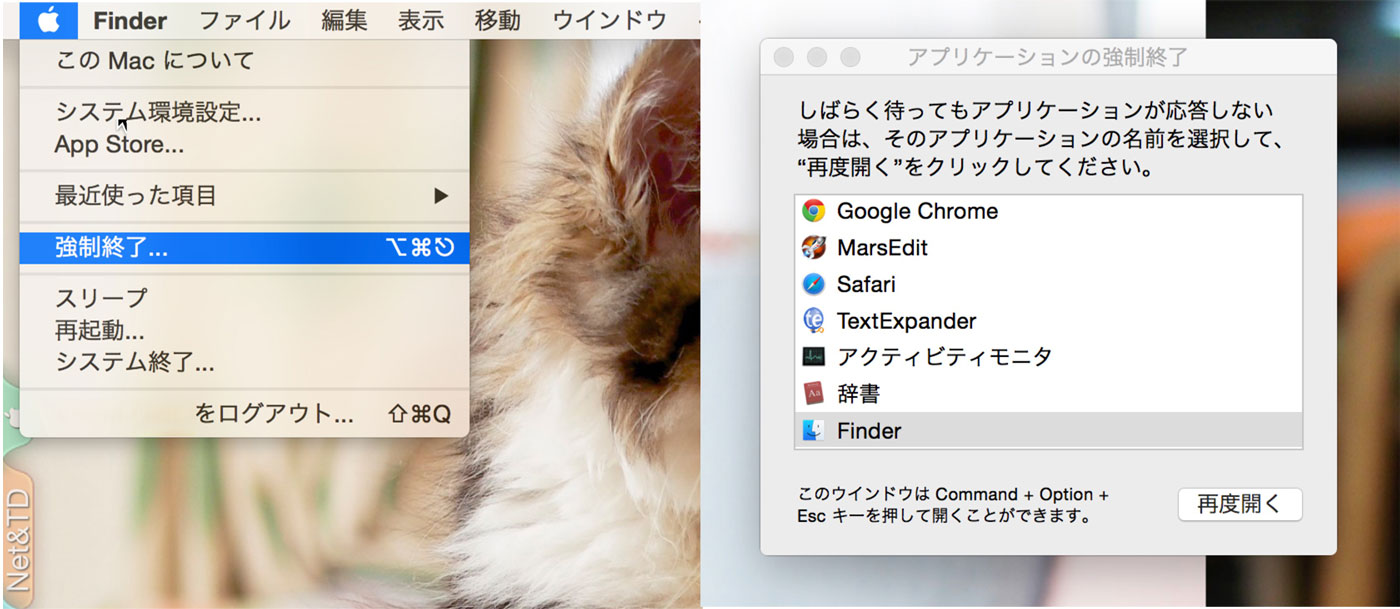
余談ですが、私はこのメニューからアプリの強制終了を使うことはほとんどありません。これを使う時は、アプリ、時にはMacさえもコチラの指示を受け付けなくなってどうしようもなくなった時に、一縷の望みをかけ『Option、command、escキー』同時押してみます。
普通に強制終了したい時は、むしろ下にあるアクティビティモニタからすることがほとんどです。
アクティビティモニターの終了からFinderを再起動(再度開く)
アクティビティモニタからもFinderを再起動(再度開く)できます。上のメニューと同じでアプリの終了ができます。
アクティビティモニタの場所▶アプリケーション > ユーティリティ > アクティビティモニタ.app
まずFinderを探してクリック(①)
次に左上の×ボタンをクリック(②)
強制終了を選ぶとFinderが再起動します(③)
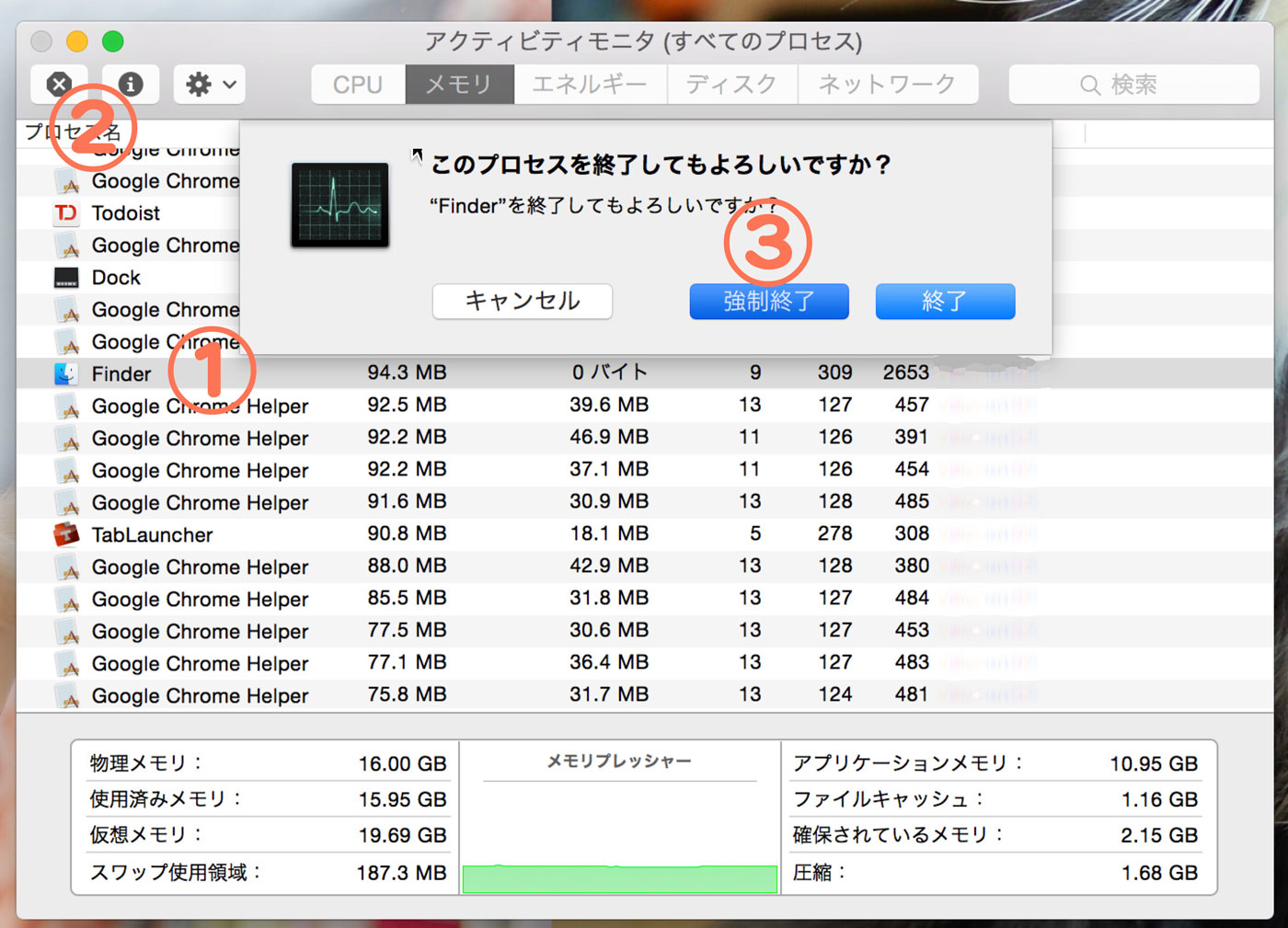
アクティビティモニタですが、私はログイン時に起動するアプリに入れています。なので私がMacを使っている時はいつも立ち上がっています。理由はMacの状態をすぐ見られるように。Macトラブルが多すぎでしたからねぇ…。

この「Finderの再起動」は私が初めてのMac(黒いMacBook)を使い始めた時に覚えました。その時のOSはTigerだったのですが、ダウンロードしたもののアイコンが表示されない(ことが多い)問題を抱えたんですよね。この最近はあまりお世話になってなかったんですが、Yosemiteにしてからよく使ってます(笑)
どうでしたか? Finderの「再度開く」はいろいろ使えると思います。他にもアプリを使ったりFinderに終了メニューを追加したりなんて方法もあるみたいですが、Macのデフォルト状態だけでもこれだけ方法があります。方法自体を覚えておく必要はないと思います、こんなんあるんだなぁ程度で。困ったら時にまた覗きに来てくださいね。(*‘ω‘ *)


