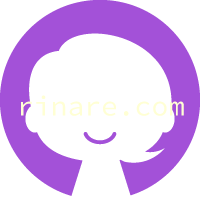Mac快適改造。Macbay2でMacBook Pro 17″をSSD+HDDのデュアルストレージに!(*´ー`*)
本日のエントリはリンあれGWの宿題提出の巻です。ちょっとおくれちゃったけどw
若干今更ですが、私のメインマシン、MacBook Pro 17″の光学ドライブを外してHDDを追加搭載しました。
今まで、このMacBook Pro 17″では、メモリ16GB(8GB×2枚)→ハイブリッドHDD→SSDとパワーアップさせてきましたが、今回でそれも最後だと思われます。他に素人がいじれる部分がないので^^;) これが一応最強ランクってことで。
Macbay2は、簡単に説明すると、MacBook Proの光学ディスクドライブ部分にHDD(SSD)を載せかえるためにはかせる下駄(アタッチメント枠、マウンタ)です。おんなじ形にして入れ替えちゃうわけですね。
このHDD+HDD改造はパワーアップとしてはお手軽にできるものですが、メモリやHDDの差し替えとは違い、いじってトラブルが起きても保証が効きません。(場合にもよりますが…) ので、誰にでもおすすめとはいきませんが、楽しい改造ですよ。単純に作業が♪
MBP、HDD+HDD改造に至る経緯
私のMacBook Pro 17″ですが、昨年、念願かなって(単にSSDが安くなったからw)512GBのSSDを載せました。そもそもそんなにデータが多い方ではないので、500もあれば足りるだろう…と、そう思っていたのですが、先月のエントリにあげたように、私、カメラ(PEN Lite E-PL5)を購入しました。そうなると…データの増え方がハンパない!((((;゚Д゚)))) そのような方は、よく外付けHDDで対応していると聞きます。私もそれにならって…でも外付けとかめんどい!→これはもう光学ドライブ取っ払って、HDDを載せるしか!と思ったのです…。
(RetinaのMacBook Proが出てしまった現在、無印のMacBook Proにしかできないことをしようぞ!と。しかもディスコンになった17インチ、載せるだけ載せるしか、もう気持ちのやり場が…wwww)
Macbay2を選んだ理由
実は、Macbayのような光学ドライブスペース用マウンタはネットを探すといくつか見つけられます。もっと安いものからお高いものまであります。

Macbayはネット上の報告も多く、値段もお手軽。しかもGW中、セールで安かったのですよw。私に買ってくれと言わんばかり。5000円弱(定価は6000円弱)で、取り外した光学ドライブを外付USB光学ドライブとして使用できる簡易ケースも付いてるんですよ。えへん。
今回載せたHDDと相性問題
光学ドライブ部分に載せるHDDですが、手持ちで余っているものを利用しました。
ハイブリッドHDD Seagate Momentus XT(ST750LX003)750GB 6Gb/秒
SSDを載せる前に数ヶ月使っていたハイブリッドHDDです。(これはこれでかなり気に入っていました)
いや、ハイブリッドHDDである必要はないんですが、大容量のものがこれしかなかったのです(^∀^;) わざわざ買うほどでもないかなぁと。
ほかはね〜、かつてMacBook黒につんであった120GBのとか、DDからもらった謎のHDD 320GBとかくらいしか持ってない…
私のMacBook Pro 17″は2011のEarlyです。こちらのモデルは光学ドライブ側のベイがSATA 2です。(通常のHDD側はSATA 3)
今回載せたハイブリッドHDDはSATA 3ですが、とくに問題はなく、SATA 2のスピードしかでない、だけです。
これが、2011のLateからは光学ドライブ側もSATA 3になります。が、SATA 3のHDDを載せるとなぜか不安定で使えないというトラブルがあるようです。(SATA 2のHDDにすることで対処することになるようです。)
もし、これから改造する方は、自分の持っているモデルでの成功例をネット探してから、載せるHDD(SSD)を用意した方がいいと思います。
Macbay2でMacBook Pro 17″にHDDを追加する
《手順》
1、載せるHDDにMacbayをつける
2、MacBook Proの裏蓋を外して、光学ドライブを外す
3、Macbay+HDDを光学ドライブがあったところにおさめる
4、MacBook Proの裏蓋を閉じて、動作確認をして出来上がり
(おまけ)取り出した工学ディスクドライブをUSBケースに入れる。
● Macbay2の内容物
林檎派のものを使うのは初めて。というか、林檎派というネーミング自体がものすごく…時代を感じ…る。(;╹⌓╹)
〈内容物〉
・Macbay2本体
・Macbay2にハードディスク固定するネジ
・Macbay(光学ドライブ)をMacに固定するためのパーツを取り付けるネジ(予備)
・説明書
・ドライバーセット
・おまけの光学ドライブ用ケースとそれ用のUSBケーブルなど


ドライバーセットは、プラスとマイナス、トルクスの6番、8番。それにヘラ。
ヘラの使いどころは結局わからずじまい…(;╹⌓╹)
こんな改造を試みようと思う人が精密ドライバー持ってないと思えない…。使わないのですごくもったいないよ。正直いらにゃい。
説明書はHDDをMacbayに固定する内容までで、一番大事な説明は秋葉館のサイトから落とす必要がある…。
というか、説明書は全体に簡単で、必要最低限。わざわざドライバーセットまで入れてある親切さと相反するのがなんとも不思議なバランスの商品ですね…(^∀^;)
① HDDにMacbayを固定。
MacbayにHDDをさす。さくっと。

ネジで固定。
これで下準備完了(*´д`*)!
しかし、Macbayの作りががが…、HDDとMacbayの間に不均等なスキマが…。しっかりネジをしめちゃうと、HDDとのコネクタ部分が…うく…よ…。(説明書には隙間のことが書いてはあるけど、出来るなら均一な隙間になるようにしていだけると…)
まぁ5せんえんしないし…ね。いっか。
② MacBook Proの裏蓋を外して、光学ディスクドライブを外す。
このMacBook Proの裏蓋を外すのは久しぶりです〜。

約1年ぶり。きゃーーーΣ(゚∀゚;)ファンまわりのホコリがひどいww

(ファンのホコリがひどいままの写真が続きます…そして写真もきちゃない…ごめんなさい〜(´Д`;)`、)
さて、今回の手術箇所(光学ディスクドライブまわり)はこちら…

光学ディスクドライブを外すために外すコネクタ類はモデルによって違います。ダウンロードした説明書を見てもモデルが違うのでイマイチわからないところが…。なのでロジックボードを見て考えました(^∀^;) とにかく光学ディスクドライブとロジックボードをつないでいるコネクタと、光学ドライブを外すのに邪魔なものを外せばいいんですよね。
MacBook Pro 17″ 2011のEarlyモデルの場合は、まずこの3つのコネクタ類を外しましょう。

そのあと、光学ドライブを覆っている邪魔なパーツのネジを外して、持ち上げます。

そして、光学ドライブ自体をとめているネジを外して…

(左下のネジは光学ディスクドライブにかくれて見えてませんが、ここにあります)
光学ドライブ本体をえいや、と取り出します。

光学ディスクドライブさんです。思ったより薄くて軽いですね。
③Macbay+HDDを光学ドライブがあったところにおさめる
光学ディスクドライブとMacbayを入れ替えるために、光学ドライブのコネクタと、固定用のパーツをMacbayの方に付け替えます。

この2つを付け替えます(o^ー’)b

Macbayを光学ドライブのあった場所におさめて…今までの逆の手順でネジ止め、コネクタをはめていけばOK。


意外とすっきり見えますね〜(。´▽`)
④最後は、動作確認など
作業はこれでおしまい。
あとは、必要に応じてHDDのフォーマットや、スピードテストなど、お好みで。
○Mac の PRAM および NVRAM をリセットする
○SMC (システム管理コントローラ) のリセット
↑をしておくといいかもしれませんね。
システムプロファイラ(情報)などで確認。
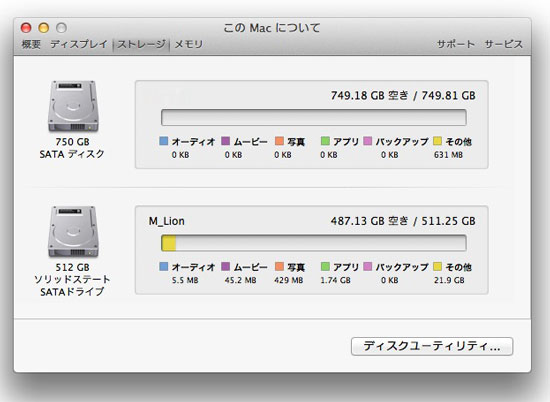
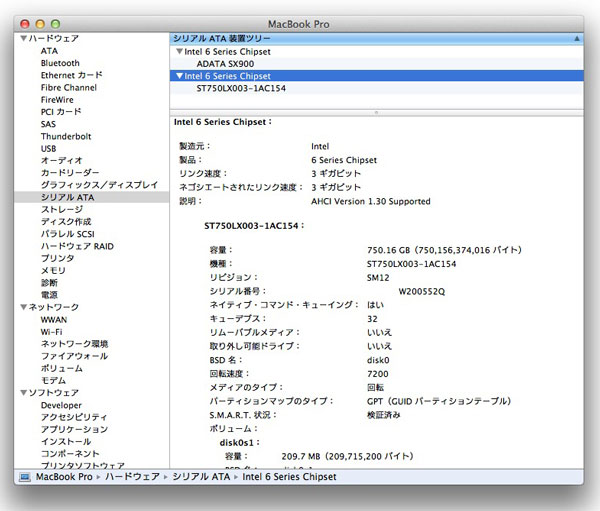
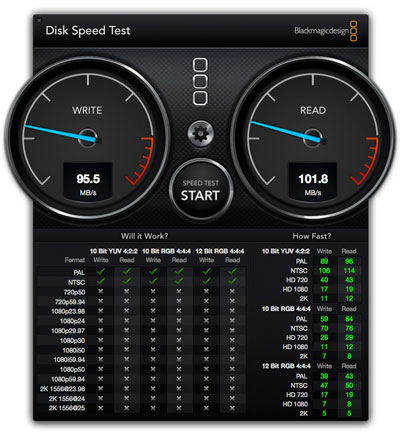
実際、ファイルなどを移動させてみて、問題なく動くかテストしてみました。動画再生なんかもばっちり。
当たり前ですけど、SATAなので、ファイルのコピーも外付けHDDなんか(USB2.0)より全然速い!(*´д`*)
〈おまけ〉光学ディスクドライブのケース
光学ドライブ用のケースは、本体をはめて、ネジをとめるだけ。簡単です。

ディスク挿入口はむき出しになりますが、問題なく使えてます。
MacBook Pro SSD+HDD改造まとめ
私の愛機がお手軽にパワーアップしました単に容量upだけど)。
最初に述べたように、今回載せたHDDは音楽、動画、写真などの倉庫という位置づけです。(それに伴い、iTunesやApertureの設定もしなおしました。)
今のところ問題なく動いています。
作業も終わってしまえばなんのことはない、簡単です。だだ注意したいのはロジックボードからコネクタを外すところ。小さいコネクタだったり、えらく細いケーブルが付いていたりするのでちょっと怖かったです。(知らないと思い切って力を加えられない小心者ε=(~Д~;)
個人的満足度は☆☆☆☆☆。
これで、写真のデータもぽいぽい入れられます。よかったよかった(๑´ㅂ`๑)
光学ドライブが外付けになっちゃいましたが、トータル大容量になり、外付けHDDに入れてあったデータも、MacBook Proに戻ってきました。
おすすめ度は…☆☆☆くらいでしょうか。皆におすすめ!というわけにはいきません。メモリや通常のHDDの換装とは違い、保証がきかなくなる可能性がありますからね。作業に自信のない人は秋葉館さんの取り付けサービスをお願いするという手もありますけど、まぁ、こういうのは自分でやるから楽しいんですよね(笑)
最後に、フュージョンドライブ化について、すこし。
前々回のエントリのコメント欄で、kuroroさんから教えてもらいましたが、こういったSSD+HDDの構成で、なんちゃってフュージョンドライブが出来るとのこと。条件としてはOSがMountain Lionであること。
ターミナルからごにょごにょして、SSDとHDDを一つのドライブとして扱うようにするみたいですね。外付けとの組み合わせでもOKです。
参考:[Mac] 噂のFusion Driveを自分のSSD&外付けHDDを使って自家製で構築してみる
私の場合は、SSDが512GBなので、フュージョンドライブ化にする理由はあまりないと思われ。わかりすく、HDDは音楽+写真部屋ということがいいでしょう。
でも、SSDの容量が少なめであれば、これは試す価値がありますね〜と思います!

【全品楽天ポイント5倍タイムセール。5/2 14時まで】《在庫あり》【5/7まで、全国どこでも5,000… |