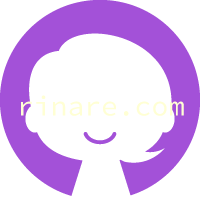ユーザが手軽に出来る検査プログラム『Apple Hardware Test』を行ってみる
みなさ~んo(´∀`)o
あなたのMacは元気ですか~?
私のMacは全然ダメダメです。(笑)
2度のロジックボード(マザーボード)の交換さらにGenius Barのスタッフさんの言う事を信じてOSのクリーンインストールをしましたが相変わらずです。
もう笑うしかないですね。^^
満身創痍のMac、何が悪いんでしょうね?
そんなMacをGenius Barに持ち込むと必ずやってくれるのが検査プログラムでハードウェア上のエラーをチェックする事。
実際やってもらった事がある人も多いのではないでしょうか?
Macの不具合を調べる検査プログラムには3種類あるそうです。
(Genius Barのスタッフさん談)
○Genius Barカウンターで行う数分で出来る簡易テストプログラム。
○時間のかかるもうちょっと詳しい結果の出るテストプログラム。(通常は預かり時のみ)
○ユーザが手軽に出来るMacintosh同梱の『Apple Hardware Test』
2番目の詳細テストプログラムはAppleの人でないのでどんなものかわかりませんが、Macを購入するとついてくる『Apple Hardware Test』はジーニアスカウンターで行ってくれる簡易テストプログラムと似たようなものらしいです。
(説明してくれたスタッフさんがお勧めしていました。^^)
折角ですので、ロジックボード交換してもOSのクリーンインストールをしても調子の悪いMacBook Proにこの『Apple Hardware Test』を施してみようと思います。(*´艸`*)
Apple Hardware Test とは
「Apple Hardware Test」は、ロジックボード、メモリ、およびワイヤレス機能など、コンピュータに内蔵されているハードウェアの問題を検出するための診断ツールです。このツールは、USB 装置や FireWire 装置のような外付けのハードウェア、他社製の PCI カードなどのアップル純正ではない装置はチェックしません。また、オペレーティングシステム(Mac OS X)の問題や、アプリケーションまたは機能拡張の互換性のようなソフトウェア関連の問題についてもチェックしません。
「Apple Hardware Test」を使用すると、Mac OS X の起動はできなくてもコンピュータを起動できる場合があります。
○Apple Hardware Test の使い方
「Apple Hardware Test」を使用する前に、外付けの装置(アップル製のキーボード、マウス、モニタ、およびスピーカは除く)をすべて取り外します。また、Ethernet のネットワークケーブルもすべて取り外しておくことをお勧めします。MacBook Air をお使いの場合は、MacBook Air SuperDrive を接続する必要がある場合があります。次の操作を実行する前に、これらの手順を印刷しておいてください。
1. 「D」キーを押しながら、コンピュータを再起動します。
2. 「Apple Hardware Test」の言語を選択する画面が表示されたら、適切な言語を選択して、Return キーを押すか、右矢印ボタンをクリックします。
3. このバージョンの「Apple Hardware Test」でお使いのコンピュータがサポートされていない場合は、エラーダイアログが表示されます。コンピュータをシステム終了して、このコンピュータ用の「Apple Hardware Test」を含む正しい DVD を使って、上記の手順を行う必要があります。
4. 「Apple Hardware Test」でコンピュータが再起動しない場合は:
a) 「Apple Hardware Test」が含まれている DVD を使ってコンピュータを再起動します。このドキュメントがある DVD と同じ DVD のはずです。「D」キーを押しながら、コンピュータを再起動します。
b) お使いの Mac のファームウェアパスワードが設定されている場合は、Mac OS X インストール DVD から起動するときに、まず「ファームウェアパスワードユーティリティ」を使用して、パスワードを無効にする必要があります。
Apple Hardware Testを行う
Apple Hardware Testは、通常、購入時にMacと一緒に同梱されているインストールディスクに入っています。

私のMacBook Pro(mid 2010)ではOSの方ではなく、アプリケーションの方のディスクに入っています。
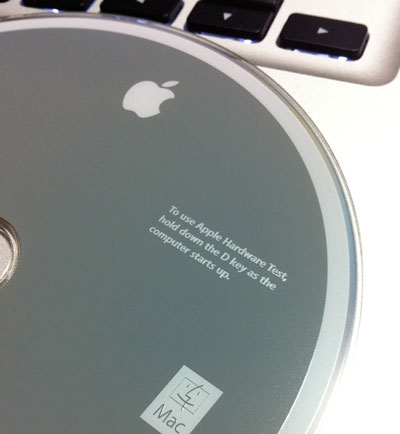
ディスクにはご丁寧に「Apple Hardware Testをするには、Dキーを押したままMacを起動すべし」と書いてあります。
DVDをセットして、Dキーから起動します。
Apple Hardware Testは比較的すぐに立ち上がりました。
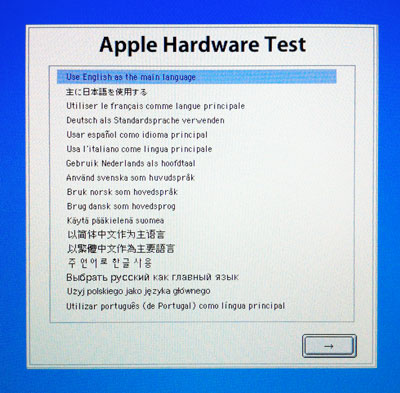
言語を選んで右下→をクリック…
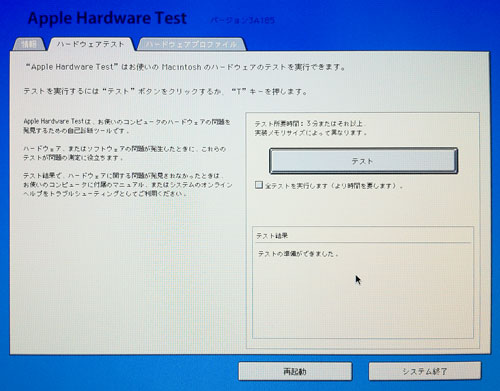
数十秒考え事をしていましたが、すぐにハードウェアテストが行えるようです。
“ハードウェアテスト”以外のタブですが
情報にはApple Hardware Testのバージョンが。
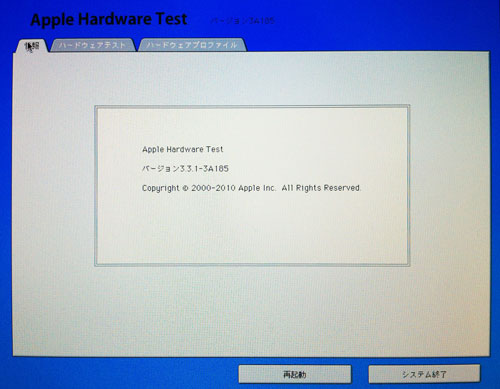
3.3.1-3A185 らしいですw
ハードウェアプロファイルはMac本体のハードウェアの情報が見られます。
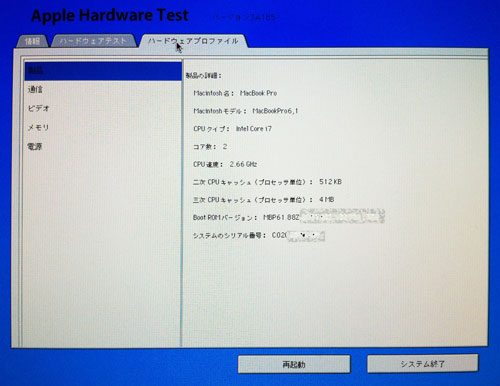
システムプロファイラで見られる情報の抜粋ですね。
早速テストしてみます。
ハードウェアテストには二種類あるようです。
ノーマルテストと全テスト
全テストを選ぶと1時間以上かかるそうですが…
ここは徹底的にやってみたいので全テストにチェックをいれてハードウェアテストしてみます。
30分弱でテストブログラムが終了しました。
時間からすると、全テストしてくれた訳でなく途中で止まったようです(・∀・;)
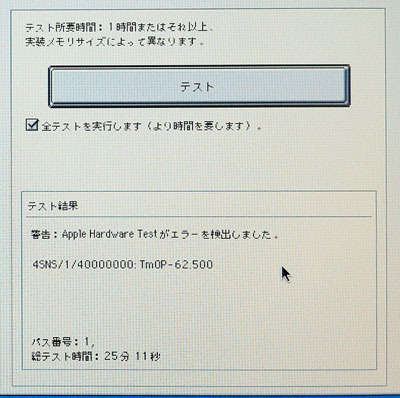
まさかのエラー。
いや、ちゃんとエラーが出た事に驚きです。
“4SNS/1/40000000:TmOP-62.500″
というエラーを検出しました。
一体何のエラーなんでしょうか?(∩゜д゜)
途中で止まった感があるので、今度は数分で終わるらしい簡易テストプログラムを走らせます。
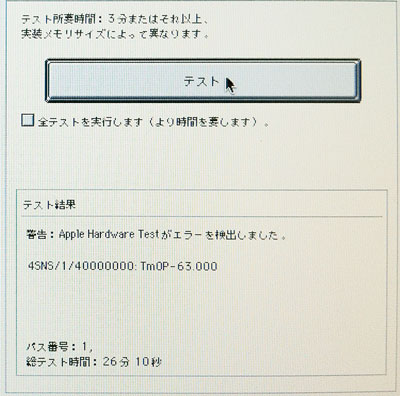
エラーでました。今度は
“4SNS/1/40000000:TmOP-63.000″
だそうです。
エラーをメモってAppleCareにお問い合わせ下さいという案内が出ています。
(ネットでエラーコードを検索してみましたが、:以下が同じものは全く見つけられず。)
Apple Hardware Testエラーコードを持ってAppleサポートに電話
上にエラーコードを伝えたところ、
「ロジックボード一部の不具合(メモリ関係)」
という事でした。が、詳細は教えられないそうです。
あれ~?だってAppleCareに連絡してって書いてあったのに~。秘密なんだ~(^o^;)
また「Apple Hardware Testでエラーが出たらからといって、問題があるとも限らない」と案内されました。
もちろん、エラーが出なくても問題がある場合もありますので、テストプログラムはただの補助でしかありません。
しかし手近にあり、簡単に検査できるのですから便利ですよね。
「最近Macの調子が良くない気がするなぁ~」なんて人はやってみてもいいかもしれません。(*´ー`*)
もちろん、この話は続きがあります。
テストプログラム云々以前にMacBook Proが…^^;)ですからw
そもそもロジックボードも交換したばかりなのに…一体?