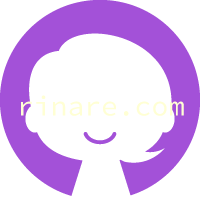【gfxCardStatus】MacBook ProのGPU(Intel / NVIDIA / AMD)を切り替えたり設定出来るアプリ ~MacBook Proを使っている人は使わなくても入れて欲しい~
ブログを始めた当初からずっと紹介したかった私の大好きな地味アプリ、gfxCardStatusを紹介します。
gfxCardStatusは、ずばりGPU切り替え設定アプリです。
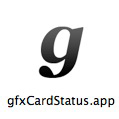
アイコンも地味w
gfxCardStatusの機能
gfxCardStatusは「GPU切り替え設定アプリ」と言いましたが、具体的にはこんな事をしてくれます。
・MacBook Proで今使われているグラフィックチップが「CPU統合のIntelのもの」なのか「AMD(NVIDIA)」なのか? メニューバーに常駐して、どちらが使われているかを表示してくれます。
・表示するだけで無く、メニューバーからポチポチとGPUを切り替えることもできます。
・さらに設定すれば、電源アダプタを繋いでいる時はAMD(NVIDIA)、バッテリーで動いている時はIntelのGPUなんてこともやってくれます。
簡単にアクセスして、簡単に切り替え、簡単に設定。
些細なことですが、そういうちょっとした事でMacがより快適なパートナーになります。^^
gfxCardStatusがサポートしているMac
ここまでオススメしておきながら、Mac使いの皆さん全員にお勧めは出来ません。
そう、サポートしていないMacがあるからです。
…
あっ、お気づきですか?(^∀^;)
そうです、GPUを切り替える…ということは…
切り替えるGPUがあるということです。
gfxCardStatusはGPUを複数積んでいるMacにだけ有効なアプリです。
複数GPUを積んでるMacというと…?
MacBook Proをお使いの方、しかも(現行機でいえば)IntelのCPU統合のGPUしか積んでいない13インチなんかをお使いの方は何の意味もないという…(・∀・;)
ということでこのアプリがサポートしているのはこちらのMacBook Proだけ♪
・MacBook Pro (2011 i5/i7) / Intel HD 3000/AMD Radeon HD 6xxxM GPUs
・MacBook Pro (2010 i5/i7) / Intel HD/NVIDIA GeForce GT 330M GPUs
・MacBook Pro (2009) / NVIDIA GeForce 9400M/9600M GT GPUs
・MacBook Pro (2008 late) / NVIDIA GeForce 9400M/9600M GT GPUs
※上の説明では分かりやすいように2011、2010モデルのGPUで話をしましたが、2009、2008のバッテリー優先と性能優先のNVIDIA × 2のモデルにも対応しているようです
むしろGPUの自動切り替えをしてくれない(手動で再起動が必要)2008、2009モデルの方がこのアプリは有り難いかもしれませんね(o^―^o)
(とは言え2010、2011モデルでしか使ったことがないので自動切り替えのないモデルでどう動くかわからないんですけどね…^^;)
それじゃぁ、gfxCardStatusについて、一部の中型MacBook Proを愛用する方だけに簡単に説明してゆきます(笑)
(これから、MacBook Pro購入を考えている方にもw)
gfxCardStatusの入手方法
gfxCardStatusは無料(フリー)アプリです。
Mac App Storeでは取り扱われていないので公開しているサイトでダウンロードです。
(寄付も募っているので気に入った方は是非。こういう寄付形態のアプリもMac App Storeで取り扱えるようにしてくれたらいいのになぁ)
最新バージョンはちゃんとOS X v10.7 Lionにも対応しています。
FAQなどもあり、かなり読みやすいサイトです。(英語拒否症の私が思うくらいなので相当優しい文体と思われ…^^;)
ダウンロードして、zipを解凍したら、それがアプリです。そのままアプリケーションフォルダに入れて起動します。
gfxCardStatusの使い方
gfxCardStatus.appを起動すると、上部のメニューバーに常駐するようになります。
(常駐させるかは設定できる。)
※MacBook Pro 2011モデルで説明しています
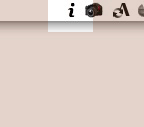
この「i」がgfxCardStatusです。これは現在使用しているGPUやモードを表しています。
下の設定で、「smart menu bar iconを使う」にチェックを入れると純粋にその時点で使われてるGPUの頭文字を表示します。
Intelは「i」
AMDは「a」
NVIDIAは「n」
と表示されます。
smart menu bar iconモードにしないと…
IntelのGPUの時は「i」
機能優先の独立したGPU(AMDやNVIDA)使用時には「d」
と表示されます。(discreteのdと思われる)
(NVIDA × 2の2008、2009モデルではどう表示されるのかは分かりません^^;)
このままだと単に現在使用されてるGPUが何かを教えてくれるだけなのですが、gfxCardStatusはGPUの切り替えが手動で出来ます。
メニューバー上の「i」や「d」やらをクリックするとメニューが出てきます。
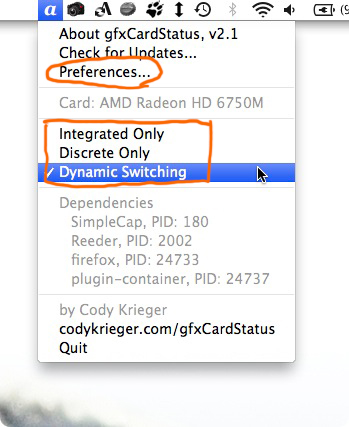
真ん中にある
・Integrated Only(IntelのGPUのみを使う)
・Discrete Only(AMDのGPUのみを使う)
・Dynamic Switching(自動切り替え)
をクリックすることでモードを切り替えることができます。
通常はDynamic Switching(自動切り替え)でいいと思います。
必要な時がきたらおもむろに開けてGPUを切り替えるのです(笑)
さらに進んで環境設定。
メニューの上にPriferencesがありますね。(上の図の○で囲ってあるところ)
そこから細かい設定が出来ます。
設定といっても簡単なことが出来るだけですが…
General、読んで字の如くですが…
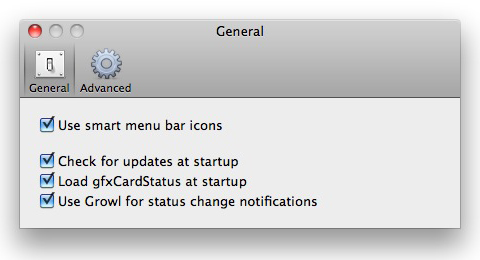
「Use smart menu bar icon」
表示する文字を変更できます。私はチェックを入れて使っています。(^◇^)
アップデートの確認や、ログイン時にgfxCardStatusを開く等、基本的にはチェックを入れてあります。
Growを入れているならGPUが切り替わったときにお知らせしてくれるようにも出来ます。
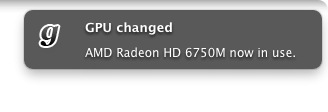
dvancedでは気のきいた設定もできます。
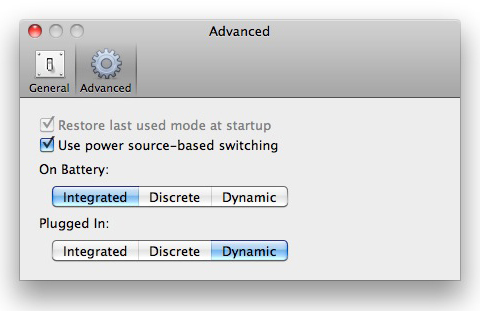
上の「Restore~」は”最後に使っていたモードで始める”です。
下にチェックを入れると電源供給に応じてモードを設定出来ます。
これは使いたい人いるんじゃないでしょうか?(o°▽°)o
「バッテリー時にはIntelの省エネGPUで、電源アダプタが繋がっている時は通常の自動切り替えモードで」
そんなことも出来ちゃいます。

どうですか?(*´∇`*)
地味ですが、MacBook Proに入れたくなってきたでしょう?
すでに使っている人も多いとは思うのですが、お気に入りなので自分のブログでも紹介してみたかったんですよね、gfxCardStatusは。
使わなくてもMacBook Pro使いさんは入れてみて欲しい地味アプリ紹介でした( ´ ▽ ` )ノ
そいえば…次期MacBook ProはまたNVIDAになるなってウワサもありますね~。w
次のMacBook Proが出るのは来年の4月以降でしょうけれど、今から楽しみです♪