iPad(Wi-Fiモデル 64GB)がやってきました。
開封の儀も執り行ったので、いよいよ入電です。わくわく。
普通の事しか起こりませんが、まだiPadを持っていない方に、欲しくてそわそわしてる方にレポートします。
とりあえず、スイッチ・オン!!(*´艸`*)

実はApple Storeで実物のiPadを見るまでは、画面の下にある丸いボタンが電源かと思ってました。(・∀・)
いやぁ、だってiPod touchもiPhoneも持ってないんですもん。売り場でちらと触った事があるだけだったんですもん。
電源が入るとお馴染みのリンゴマークが現れ、そしてなにやら出てきました。

これですね。みなさんが言っているアレですね。『とにかくPCに繋いで、iTunesに接続しないとこれ以上先には進ませないぞ』というAppleさんの強い意志を感じます。PCに繋げなくても使えるようにした方が評判も上がって売り上げもさらに伸びるでしょう。(たぶん)
とにかくiTunesに繋げなくてはこれ以上何も起きません。えと、MacBook、MacBookっと。
そうでした。巷(Apple製品に馴染みの無い方々)で噂のiPadの簡単説明書にも書いてありましたね。コレです。(字がつぶれてて読めないかな…?)

うわ!短っ! これで全部です(笑)
設定して、同期して、充電する
1、サイトにアクセスして最新版のiTunesをパソコンにインストール。
2、同梱のケーブルでiPadとパソコンを接続。
3、iTunesで表示される画面に従いiPadを設定。手持ちの音楽、ムービー、テレビ番組、アプリケーション、写真などを同期。iTunes StoreやApp Storeでいろいろ買えちゃうよ。
以上!
うん。すごいですね。「設定して同期して充電する」で全てを語っています。確かにそうです。で、わからなくても、なんとかなっちゃうのがApple製品のすごいところですよね。大好きです。
で、ここまで読んでもらってなんですが、ここまでは前座、ここからが本題。
iPadの設定を始めます。

iPadを箱から取り出したらまずすること〔最初の設定〕
【1】iPadとPC(iTunes入り)をApple DockコネクタUSBケーブルで繋げます。
PCとつながるとiPadは電源を入れていなくても勝手に立ち上がります。(もちろんPCが立ち上がっているのが前提ですが。)電源が入ると…上の写真の通りです。もちろん、先に電源を入れておいても大丈夫。iPadがPCを認識すると「ポキャッ」という音を出します。
Apple DockコネクタUSBケーブルはiPad用もiPhone用もiPod用もそっくり。目の前にiPod用のケーブルがあり、全く同じ物にしか見えないのですが、「機器の不具合の原因は違うケーブルを使っていたため」というAppleサイドからの回答をもらったと云う話をいくつか見かけたので、ここは大人しくちゃんとiPad用を使うことにしました。
【2】自動でiTunesが立ち上がらない場合、自分でiTunesを立ち上げます。
通常はiPadをPCに繋ぐとiTunesが自動的に起動しますが、私のように『環境設定>デバイス>iPod、iPhoneおよびiPadを自動的に同期しない』にチェックを入れていると起動しないのです。そんな場合は自分で起動させます。立ち上がると、iTunesの左に「デバイス」に「iPad」が出てきました。
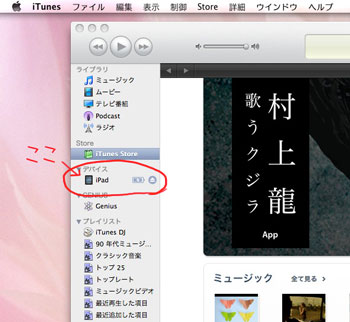
ココをクリックすると…
【3】iPadを自分のiTunesに登録する。
(※下図は左下に「後で登録」が出ていますが、この「後で登録」が出ないパターンもあります。これは推測ですがiTunesを今まで使った事がない場合、お使いの前にの内容が違う「後で登録」ボタンが出ない案内になると思われます。 07/23 追記)
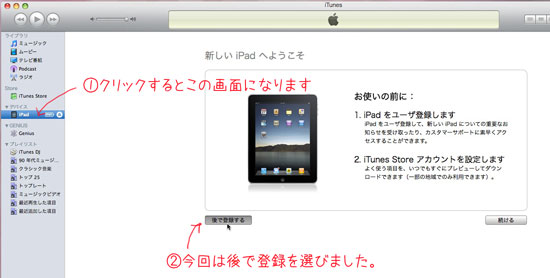
iPadのための設定画面が出てきます。簡単に言うと、これはiPadを自分のPCのiTunesに登録すること。「このiPad(飛行機)はうちのiTunes(母艦)の所属にするかんね」ってカンジです。
[1ページ目]
iPadのユーザー登録やiTunes Storeアカウントを今すぐ作りたいならば右下の「続ける」ボタンをクリックですが、それらは後でゆっくりやることにします。
ユーザー登録しないでもiPadは使えます。iTunes Storeのアカウントは思うところあって別にやるつもりです。もちろん「アプリを追加しない」「脱獄するからいいもん」って人はiTunes Storeのアカウントもいりませんケド。そんな人も「後で登録する」をクリックですね。
↓
[2ページ目]
後で登録をクリックするとmobile Meの設定画面が出てきます。
(スクリーンショット取り損ねましたョ( ̄m ̄〃)。あとでもう1台iPadをセットアップする予定なので、その時撮ろう)
これも後で出来ます。mobile Me、私にはお金を払うほどは必要ではないので利用してません。スルーしました。
あの~ところでmobile Me無料化のウワサはどうなったんでしょう?ちょっと期待。
↓
[3ページ目]
次に、出てくるのはiPadソフトウェア使用云々です。
とにかく「同意します」のチェックボックスにチェックをいれて、右下の続けるをクリックです。
同意しないと使えないんだもん、iPad。
↓
[4ページ目」
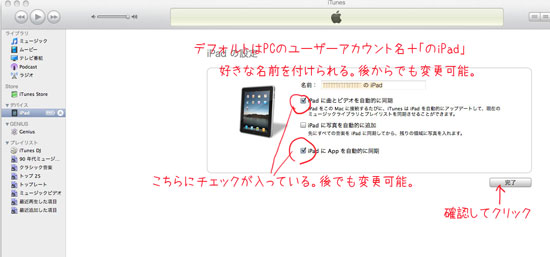
このページで最後です。やっと終わります。
iPadの名前を決めて、同期する内容を決めます(どちらも後から変更可能)。
私は同期する内容はAppだけにしました。曲やムービーは選んで入れたいので。
完了をクリックすると同期が始まりました。
これで最低限の設定は終わり。
終わるとこの画面。
ちょっと大きめなペーパーウェイトがiPadになった瞬間です。(`・ω・´)ノ
左側にある最初に出ていた「デバイス>iPad」が「デバイス>自分のiPad名」に変わりました。
(ちなみにiPadを外す時はここのイジェクトボタンで取り出してから物理的に外します。さすがのMacといえど、怖いのでちゃんと手順をふむ私です。)
上部のタブを切り替えて各種設定が出来ます。
最初はアップデートのお知らせは無く、「お使いのiPadのOSは最新です」と言ってました。「一昨日アップデートがあったのにな、一昨日出荷されたiPadが最新バージョンな訳ないよね…」といぶかしく思い、じっとながめていたところ、iTunesも私の視線に気がついたのか、すぐに「アップデートがあります」と言ってきました。何事も最初は肝心ですね。
(注:PCがインターネットにつながってなければ、さすがのiTunesもお知らせは拾って来れません。)
早速アップデートをお願いしました。
***** おまけ *****
iPadから最初のお知らせがっ!
「【2】PCサイドでiTunesを立ち上げます」の時にiPadがまたもや「ポキャッ」と鳴きました。iPadもまたiTunesを認識したということでしょう。

なんか出てきてます。
なになに。アイコンの動かし方…。これって最初に言われるくらい大切な事なのかな…。
ていうか、もしやこれしか言う事がないってこと?! これでiPadの操作は完璧?!
iPadからの最初で最後の使い方の説明でしょうか…。



