【意外と知らないMac操作】QuickLook(クイックルック)からテキスト(文字)をコピーできるようにする簡単な方法+PopClip合わせ技
ブログのネタには困ったことがありません、ゆこびん(@yucovin)です、こんにちは(*‘ω‘ *)
昨年の更新頻度がひどく少なかったため、あのネタもこのネタも腐りそうですがツッコミは入れないでおいてあげてください。
さてさて、今年は私がお気に入りの簡単便利なMacのTipsを書いていこうと思ってまして。先週一つ書いたんですけど、それが結構講評でした。で、シリーズ化しようかと思って「意外と知らないMac操作」ってサブタイトル考えてみたんですけど。うーん。もっと良いタイトルがあれば提案してください(募集!)。それでは第2回目をお送りします!(。´▽`)
本日はQuick Lookネタです。
知らない方は是非これを読んでやってみてください。
知っているよって方は、まわりのMacを使い始めた人に是非教えてあげてくださいね。きっと喜ばれます!
QuickLook(クイックルック)から文字をコピペできるようにする
みなさーん、Mac使ってますか?
Macの標準の機能で私が毎日のように使うのがQuick Look(クイックルック)です。お気に入りなのです。
Quick Lookはファイルをアプリで開かなくても、Finderから簡易的に中身が見えちゃうという便利機能。
Mac OS 10.5のLeopardから搭載された機能なんですが、私が使うようになったのはその後のOS Snow Leopardから。
お気に入りすぎてブログ記事ににもしています。

この頃はFinderの目のマークからQuick Lookしてましたが、今はファイルを選んでスペースキー(バー)利用しています。
もしまだQuick Lookを使ったことがない人がいたら、今Finderを開くかデスクトップにあるテキストファイルやPDFファイルのアイコンを選んで、スペースキーを押してみてください。中身がその場で簡単にプレビューできちゃいますよ!
(*全てのファイル形式の中身が見られるわけではありません。そのファイル形式が扱えるアプリが入ってない場合見れないこともあります。アプリが入っててもそもそも見られないファイル形式もあります。)←というのは私の記憶違いか昔のお話で、以下訂正です↓(@beep_roadrunnerさんありがとうございました!)
[同日 21:20 訂正]
全てのファイル形式が見られるわけではありません。Quick Lookが対応しているものだけです。とは言え、Adobeのaiやpsdも対応してるくらいで、一般的なファイル形式のものはオッケーです。(aiはpdfプレビューが入っているものだけだったりはしますが。)
私はお仕事で、クライアントさんからWordのdocファイルをもらうことが多いのですが、いちいちWordを開きたくない。重いし。読むだけならQuick Lookで十分です。
それだけでも便利なんですが、人間というものは欲深いもので、さらにこのままテキストコピーできたらいいのに!と思っちゃうわけです。中身の確認後は、文章をひっぱってきてIllustratorで作っているものに貼り付けたり、テキストをコピーして、プレーンなテキストファイルにする作業しなきゃいけないんですもん。
アプリを開かなくても中身が見れちゃうこのQuick Look。実はちょっとした手間で中身を見るだけじゃなくて、文字を選択、コピーできるようになります。そうすれば作業効率が良くなるシーンがたくさんあると思いません?
doxもxlsもpdfも全部、Quick Lookから中身をコピペしたいよー!(」°ロ°)」
(Illustratorのaiファイルの文字も!)
ということで、その簡単な方法をご紹介。
QuickLook(クイックルック)から文字をコピペできるようにする方法は主に2つあります。便利アプリにお願いする方法。そして黒い画面(ターミナル)から呪文を打ち込む方法です。ちょっぴり上級者っぽいアレです。
アプリでQuickLook(クイックルック)で文字をコピーできるようにする
定番のMacメンテナンス&カスタマイズアプリ「Onyx」と「TinkerTool」。実はどちらにもQuick Lookのテキストを選択するための項目があります。
OnyxでQuick Lookのテキスト選択を可能にする
まず、Onyxをダウンロードしてください。
この手のはまずApp StoreにはならばないのでWebサイトから。無料です。
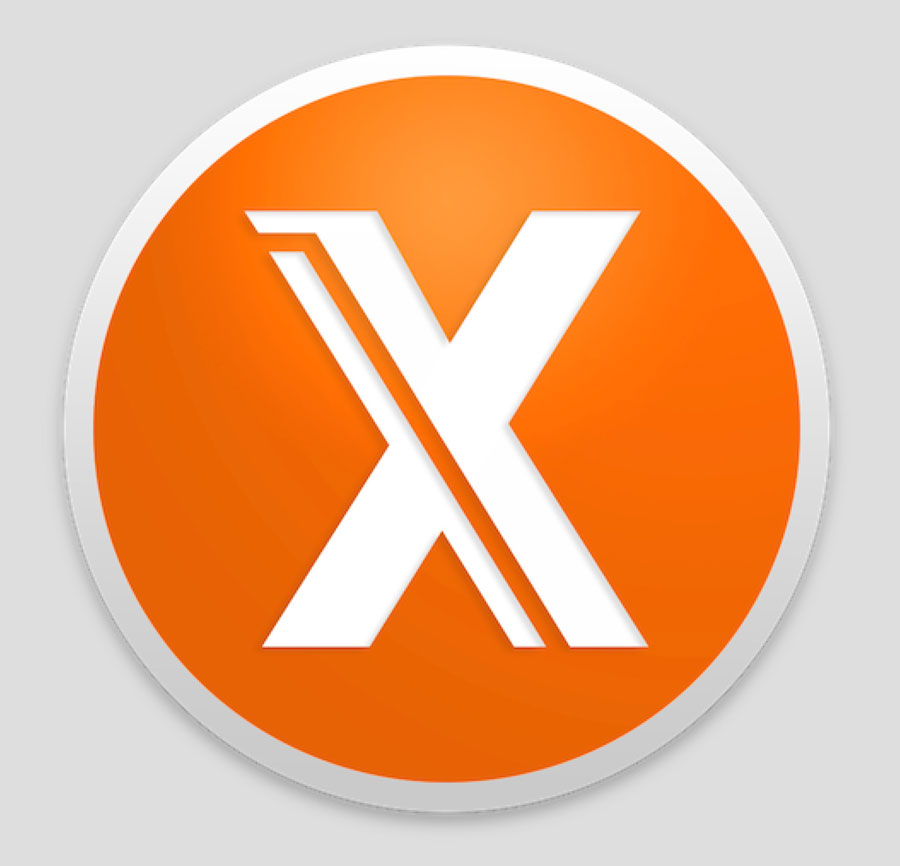
該当するOSのものをダウンローしてくださいね!
Onyxはちょっと面倒なことに、立ち上げると検証が始まって他のアプリを落とされます。ので、作業中のものがあるときは避けたほうがいいです。(と、言いつつも私はOnyx派w)
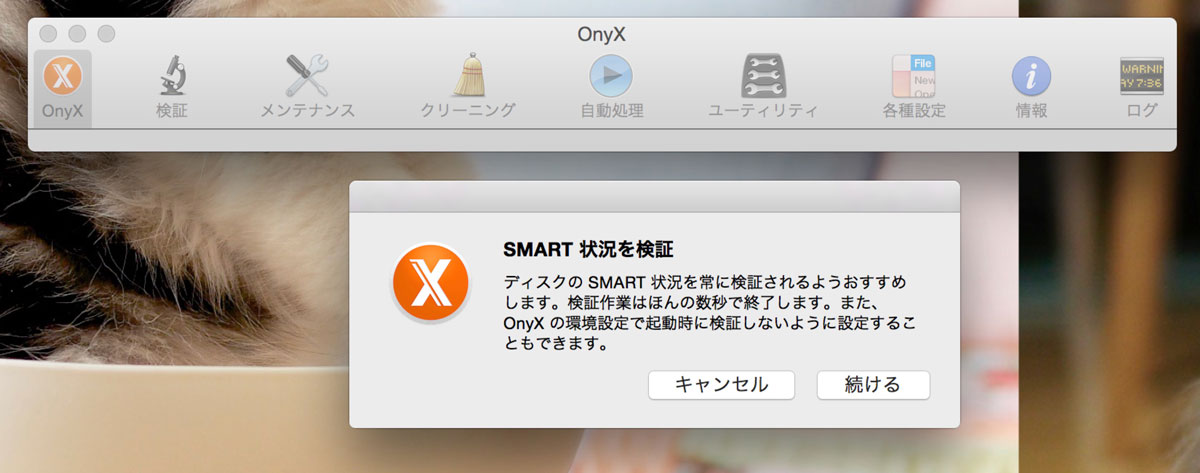
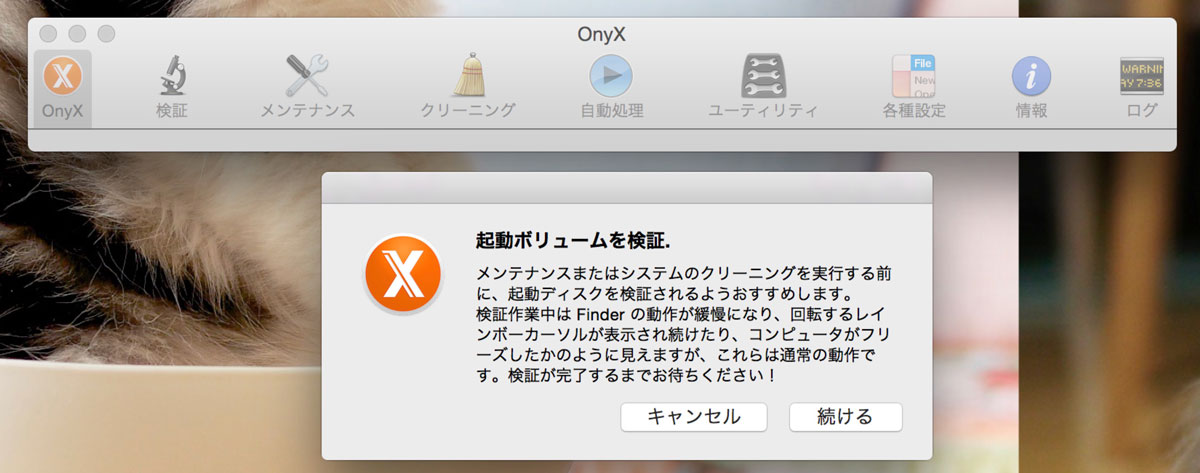
Onyxのウィンドウの上メニューから「各種設定」 > タブは「Finder」その中の詳細設定に
「クイックルックでテキストの選択を可能にする」にチェックをいれたらOKです。
簡単でしょ?(๑❛ᴗ❛๑)
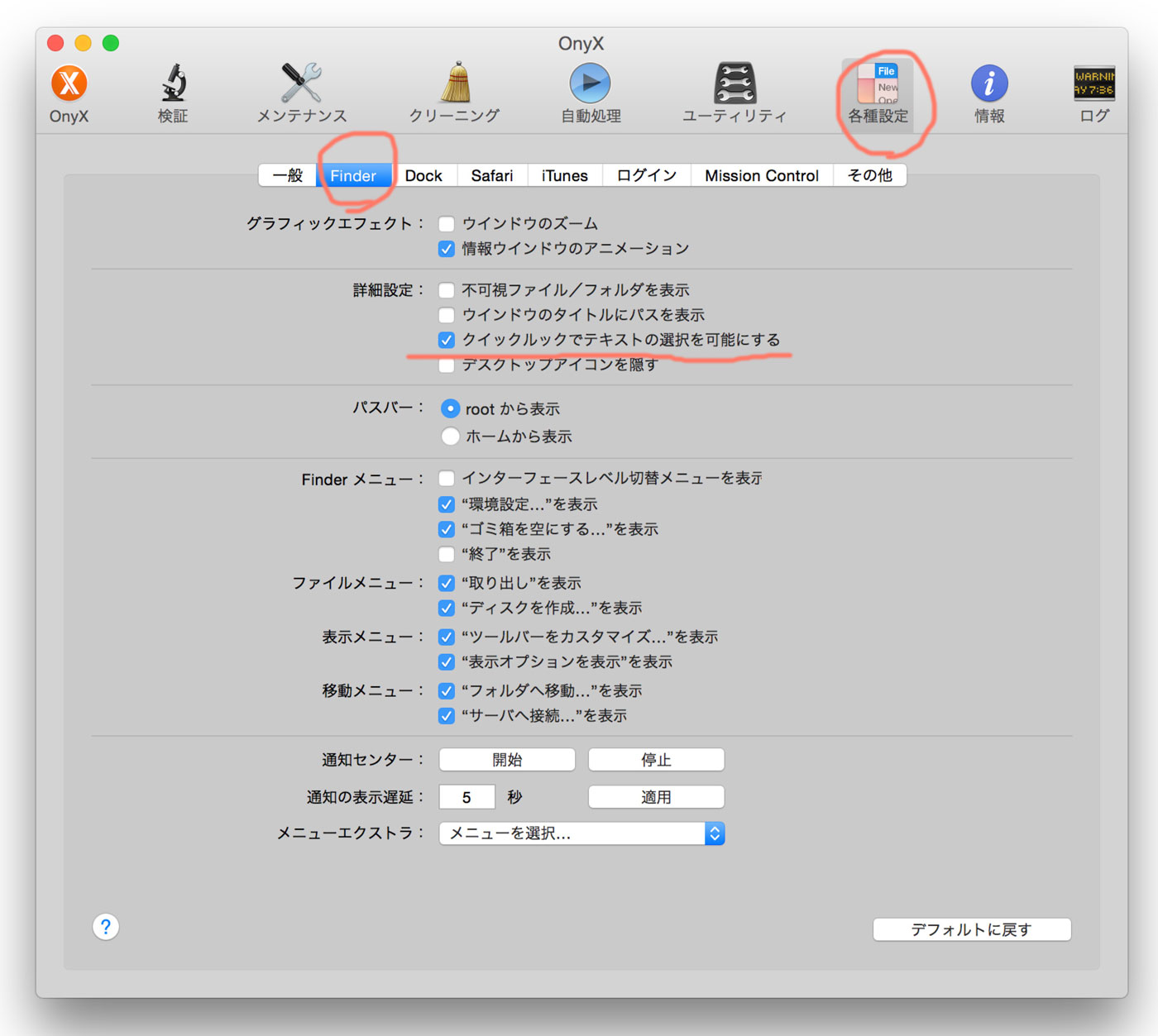
設定を戻したい時は、チェックを外すだけです。
TinkerToolでQuick Lookのテキスト選択を可能にする
TinkerToolもOnyxと同じようにApp Storeにはないので、サイトからダウンローしてください。

TinkerToolは、立ち上げるとすぐに各種設定項目のあるウィンドウが開きます。
アプリケーションの項目内の下の方「Quick Look」の
「テキストを表示したときにコピー操作を許可する」
にチェックを入れればOK。
コチラも設定を戻す時は、チェックを外すだけです。
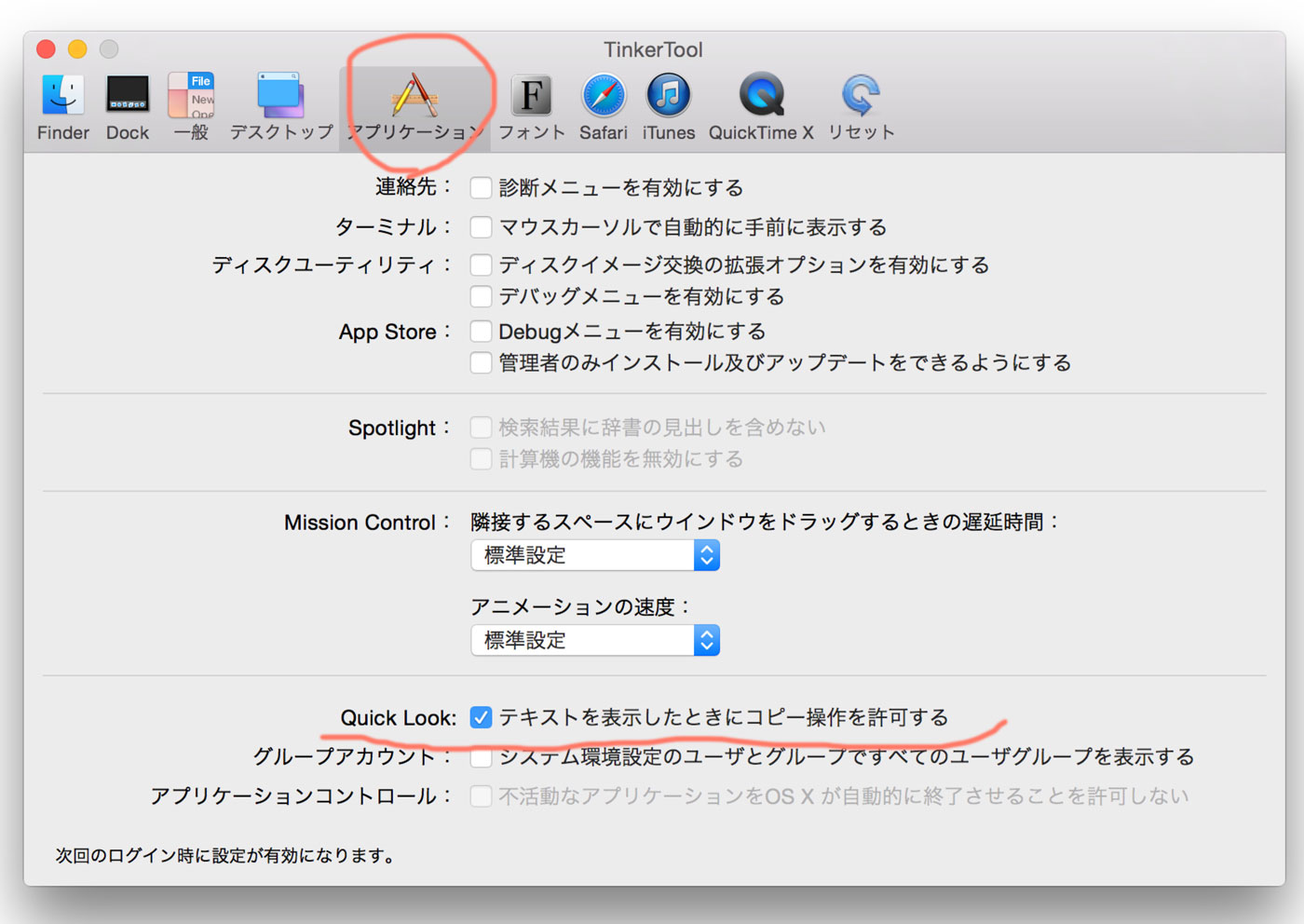
ターミナルからコマンドを打って、QuickLook(クイックルック)で文字をコピーできるようにする
ターミナルは、普通にMacを使っている人には馴染みのない黒い画面です。使っている人にはターミナルが手っ取り早いですけどね。
ターミナルの場所▶アプリケーション > ユーティリティ > ターミナル.app
ターミナルに↓を入力してenterキーを押せばオッケーです。
最後が「killall Finder」ですね。これは第一回目にあったFinderを再起動の呪文(コマンド)です。
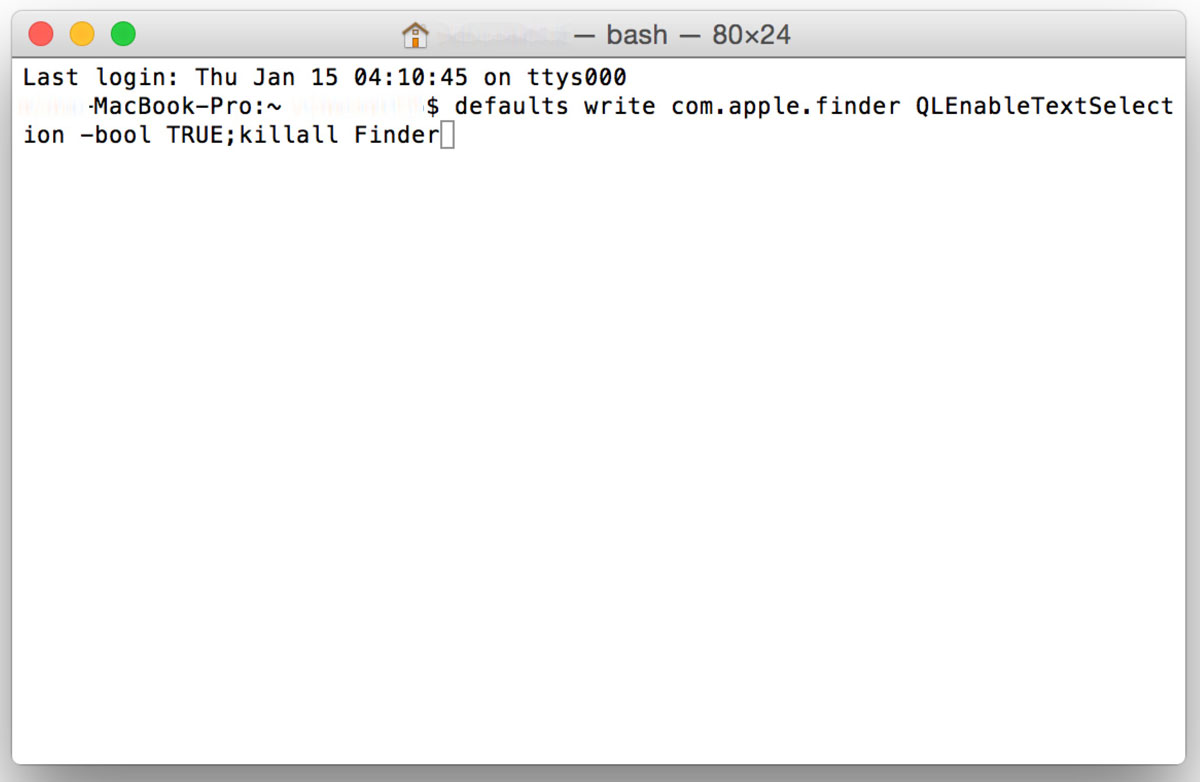
俗称「黒い画面」のターミナルですが、現在Macでのデフォルトは白い画面だったりします。色は環境設定から自分好みに変更可能なので黒にしている人も。
ちなみに元に戻す呪文は
コマンドについては「Macの手書き説明書」さんを参考にさせてもらいました。ありがとうございます。
●QuickLookウィンドウ内のテキストを選択してコピーできるようにする方法 – Macの手書き説明書
Quick Lookからのテキストコピー+PopClipの合わせ技でさらに便利に
これでQuick Lookからテキストがコピーできるようになりました。Wordのdocファイル、Excelのxlsファイル、pdfファイル(文字情報の入っているもの、文字が画像になったものはもちろんひっぱってこれない)、さらにはIllustratorのaiファイルまでいけます。
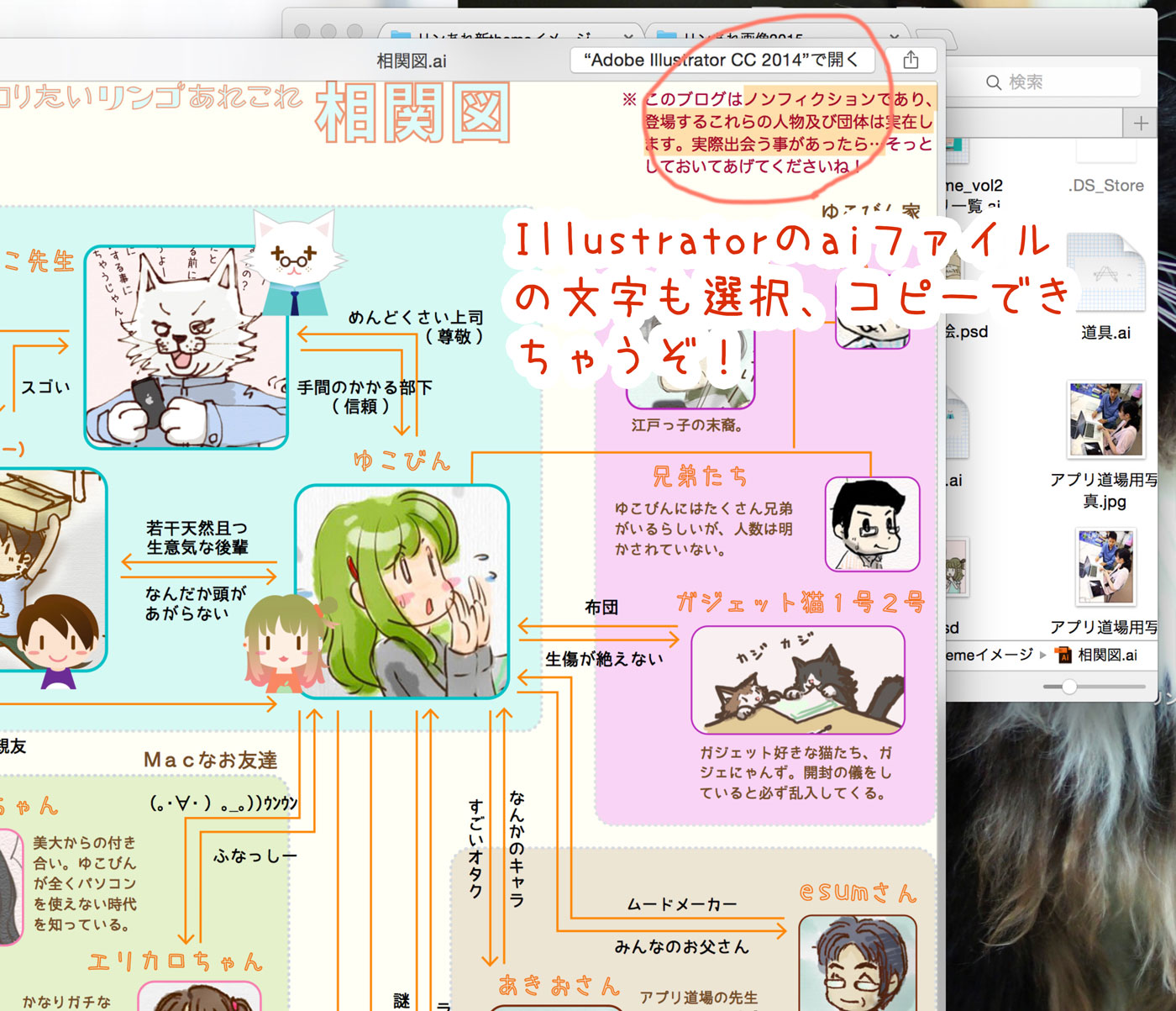
個人的にはIllustratorで開かないでも文字を持ってこれるのはかなり便利です。
ちなみにPhotoshopのpsdの中の文字データはだめでした。InDesignのinddは、そもそも中身がみられません。pdfファイルで、縦書のものは上手く選択できないものもありました。
万能とは言いませんが、作業効率良くなりますよ!
さらに、PopClipを使っていれば、ここから検索、文字数カウントいろんな事ができます!
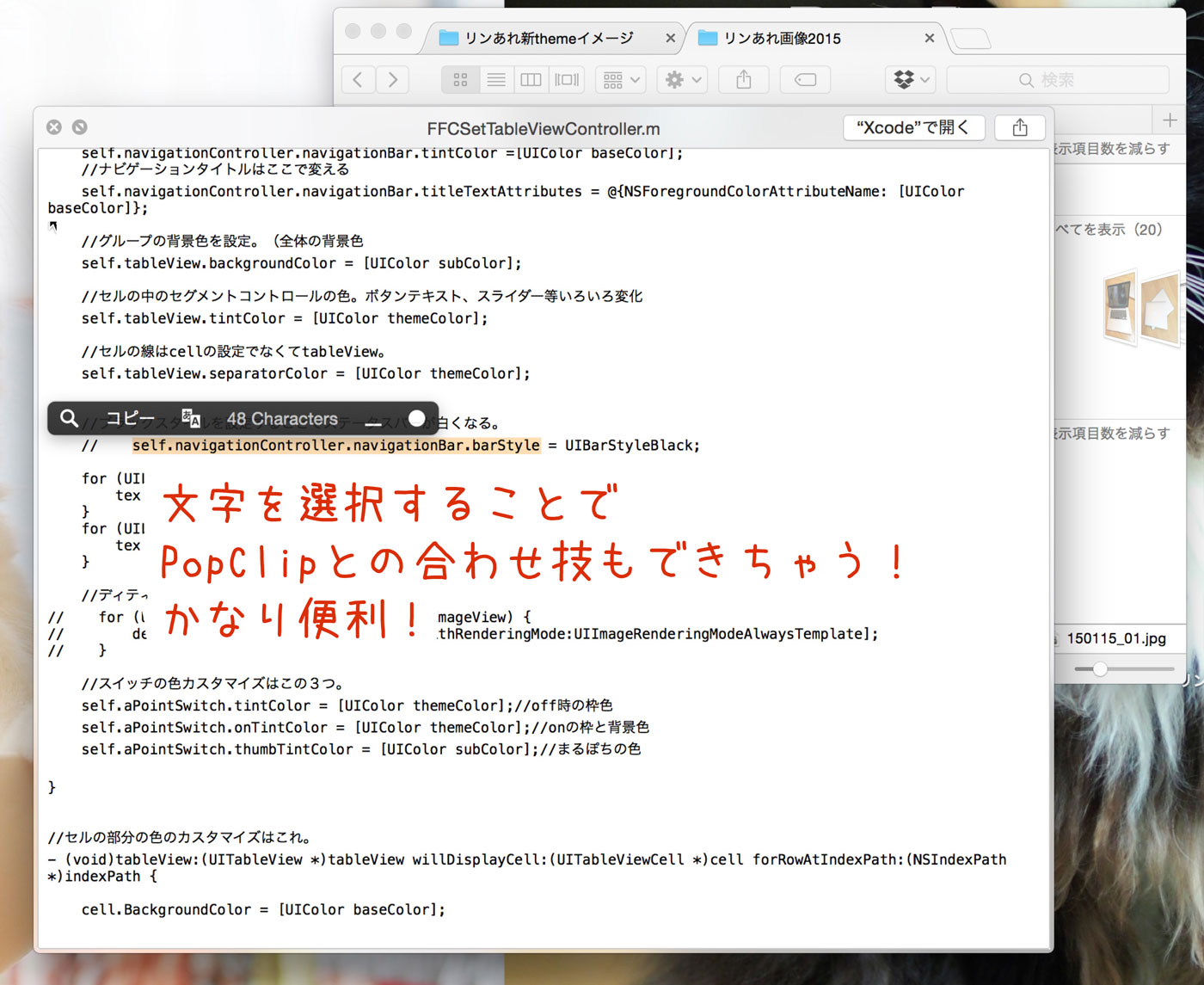
「PopClipってなあに?」という方は以下のリンクをごらんくださいまし。
Macで使ってない人は損してる!と言いたいくらい、「お値段以上〜PopClip♪」と歌えるくらい、オススメのアプリです。
[同日 22:00 追記]
ちなみにスタック上でもQuick Lookは使えます! その場合は、ファイル選択せず、カーソルをのせるだけ。その状態でスペースキーを押してください。
くわしくは「拡張現実ライフ」さんへ
●Macでスタックにあるファイルを開かないで素早くプレビューする方法 – 拡張現実ライフ
Quick Lookのテキストコピーの方法まとめ。さらに一歩先へ
便利なQuick Lookさんですが、さらに便利になってしまうこのテキスト選択&コピーの技。
私なんて、便利すぎてたまにQuick Lookで見ているファイルを編集しようとしてしまうくらいです(普通に開いてるつもりになってる)。Quick Lookはあくまで中身を覗いているだけなのに^^;
そして、PopClipの合わせ技は反則級です。
使ってない人は是非やってみてくださいね。
既にやってるって人は、是非まわりのMac使い始めた人に教えてあげてくださいね!(๑´ㅂ`๑)
[おまけ]
Quick Lookをもっともっと使いこなしたい!と思っちゃった人は「Quick Look プラグイン」でいろんな拡張機能が出てきます。zipの中身まで見られるなんてのもありますよ。(ただし拡張し過ぎは不具合の元なのでほどほどに!)
[関連記事]
●意外と知らないMac操作(1)
【Mac操作】Finderの調子がおかしい時はお手軽にオプション+長押しで再起動



 PopClip
PopClip