Touch IDでMacにログインできるMacID for iOSが無料セール、設定方法と使い方。
新型MacBookにTouch IDとSIMがさせるようになったら最強だと思うゆこびん(@yucovin)です。(※除:重い作業)
今日Twitterでちょいちょい見かけた「MacID for iOS」。名前から想像できるかもしれませんが、iPhone(やiPad)のTouch IDでMacにログインできちゃうアプリです。なんとまぁ、今なら無料!(普段は400円のようです。)
Mac本体にTouch IDがついたら最強ですが、それはまだ先のことになりそうなので、このアプリでMacユーザーの夢に一歩近づけるかな〜と思い、早速使ってみました!
設定や使い方は簡単なのですが、英語なので最初まごついちゃいました。そんな私のような英語苦手!な方々に向け設定方法と使い方をまとめてみましたよφ(*´д`*)
ログインパスワード打ったほうが速いじゃん!って方も多いと思いますが、なんでもキーボードで済ませる歴年のパソコン戦士たちの特徴のような気もします。文字入力めんどい!って人や、だらだらトラックパッドクリック(タップ)だけでMacを使いたい時はいいかなーと思います(o^―^o)
MacID for iOSの設定方法
まず最初にアプリを入手します!
iPhoneやiPad用にiOSアプリ「MacID for iOS」(今回コチラがセールで無料)を
Mac用に「MacID」(無料)を
ダウンロード、インストールします。
このアプリはBluetoothでMacをペアリングして使います。
両方のアプリがないと使えませんよー!(*´д`*)
ここでまず注意。利用するための条件があります。
MacのOSはYosemiteであること。Bluetooth 4.0でないとつかえません。具体的には以下のもです。
• MacBook Air 2011 以降
• MacBook Pro 2012 以降
• iMac 2012 以降
• Mac Mini 2011 以降
• Mac Pro 2013 以降
iOSの方はiOS 8以降が入っていれば iPhone 4sでもiPod touch(5th gen.)でも使えます。
ただ、Touch IDのないiOSデバイスでこのアプリを使う意味は全くないかと思われます。
iOS / MacID for iOS
Mac OS / MacID
●MACID -Unlock your Mac with just your fingerprint.
1)iPhone(もしくはiPad)でBluetoothと通知を許可する
MacID for iOSアプリを立ち上げます。するとBluetoothと通知の許可を求められるのでどちらもOKしてください。
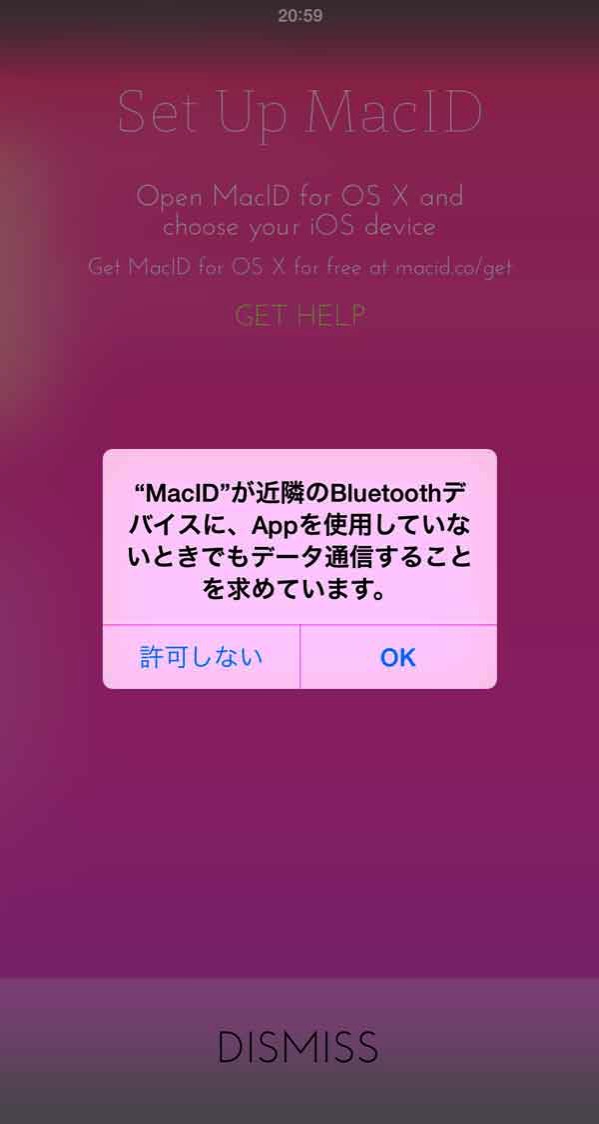
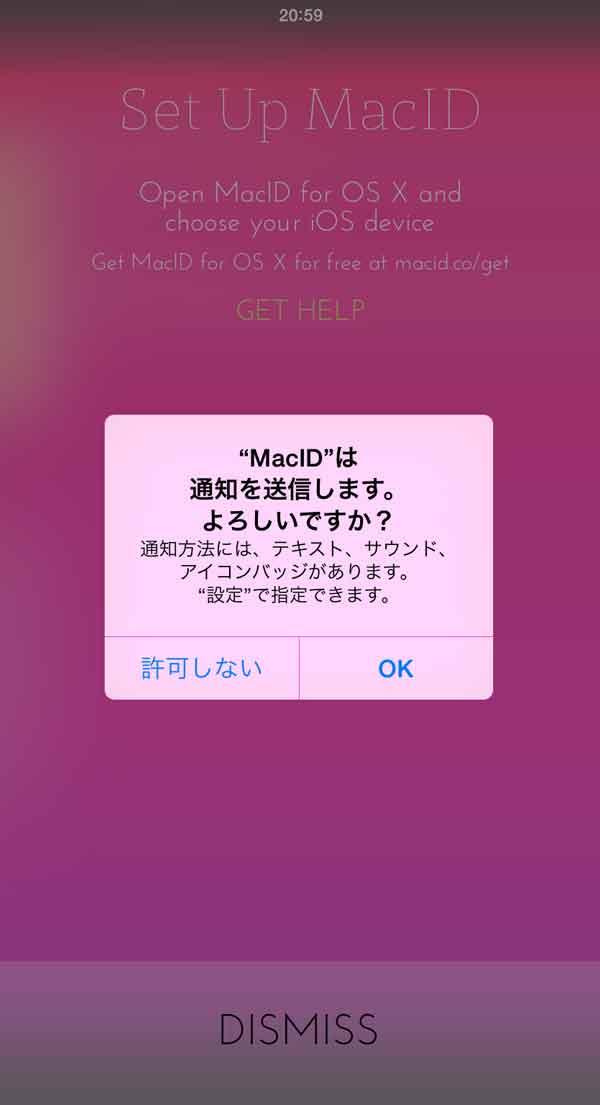
(iPhoneではスクリーンショットを撮り忘れたのでiPadでw)
これでオッケーです。もし間違えて許可しなかった時は設定アプリの下の方にあるMacIDから許可してあげてください。
2)Macから使うiOSデバイスをペアリング、パスワード設定
MacでMacIDアプリをたちあげます。ここで使うiPhone(iPad)とのペアリングを行います。
一覧が出てくるので、使いたいiOSデバイスを選んで、CONTINUE。
Macのログインパスワードを2回(下は確認用)を入れたらFINISHをクリックで終了。
これで、「Touch IDでMacにログイン」できるようになりました。
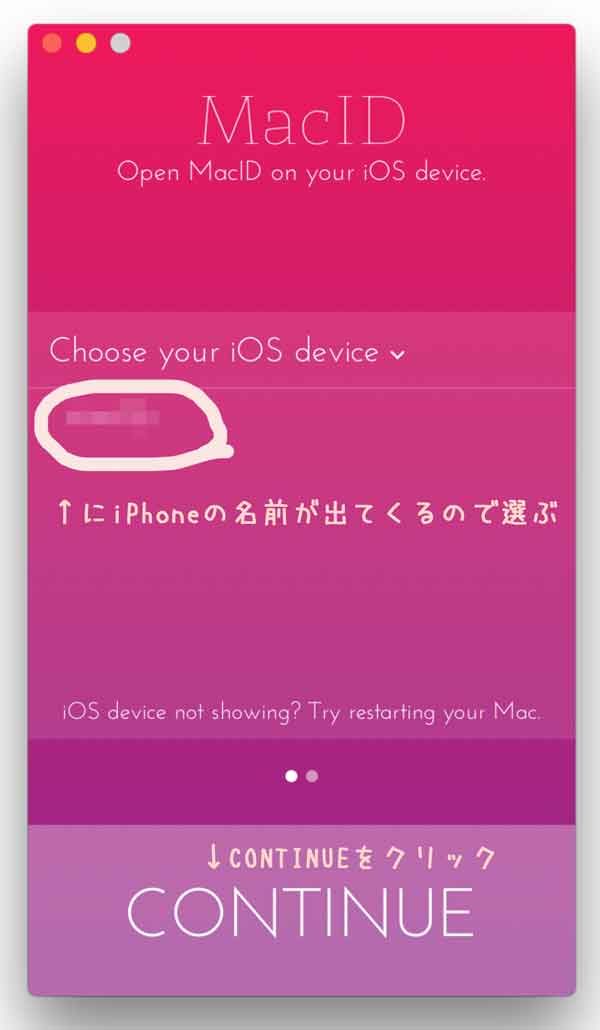
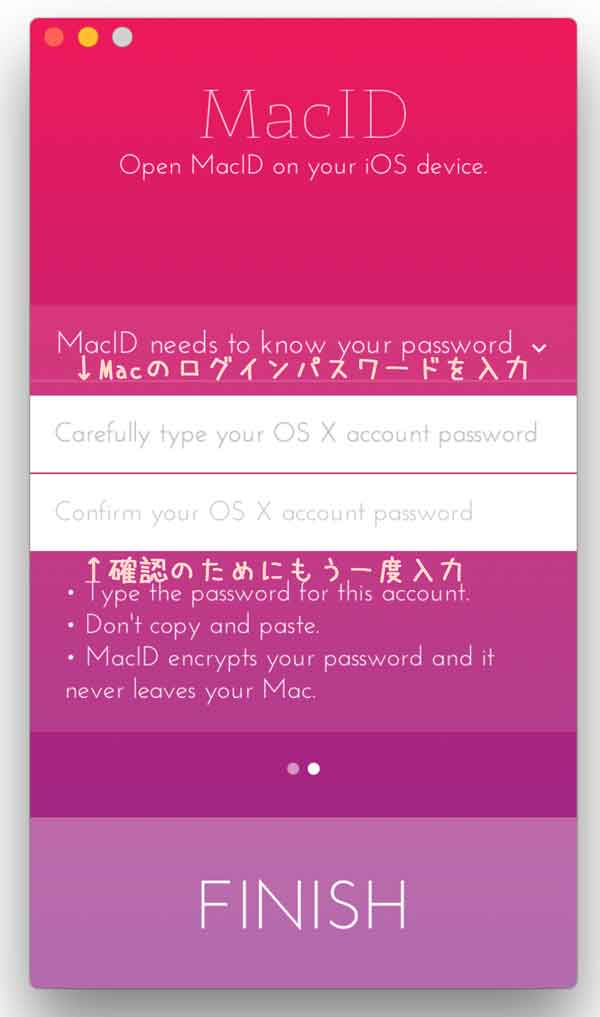
ただ、このアプリ(なのかYosemiteなのか)ちょっと不安定で、ウィンドウが消えてるなんて現象が起きました。その場合はアプリを立ち上げ直します。それでもダメなときは、アクティビティモニタから選んで強制終了してやり直してみてください。
設定説明ビデオがあることを今知った…(;´Д`)↓
MacID for iOSの使い方
Macを立ち上げ、ログイン画面を出します。
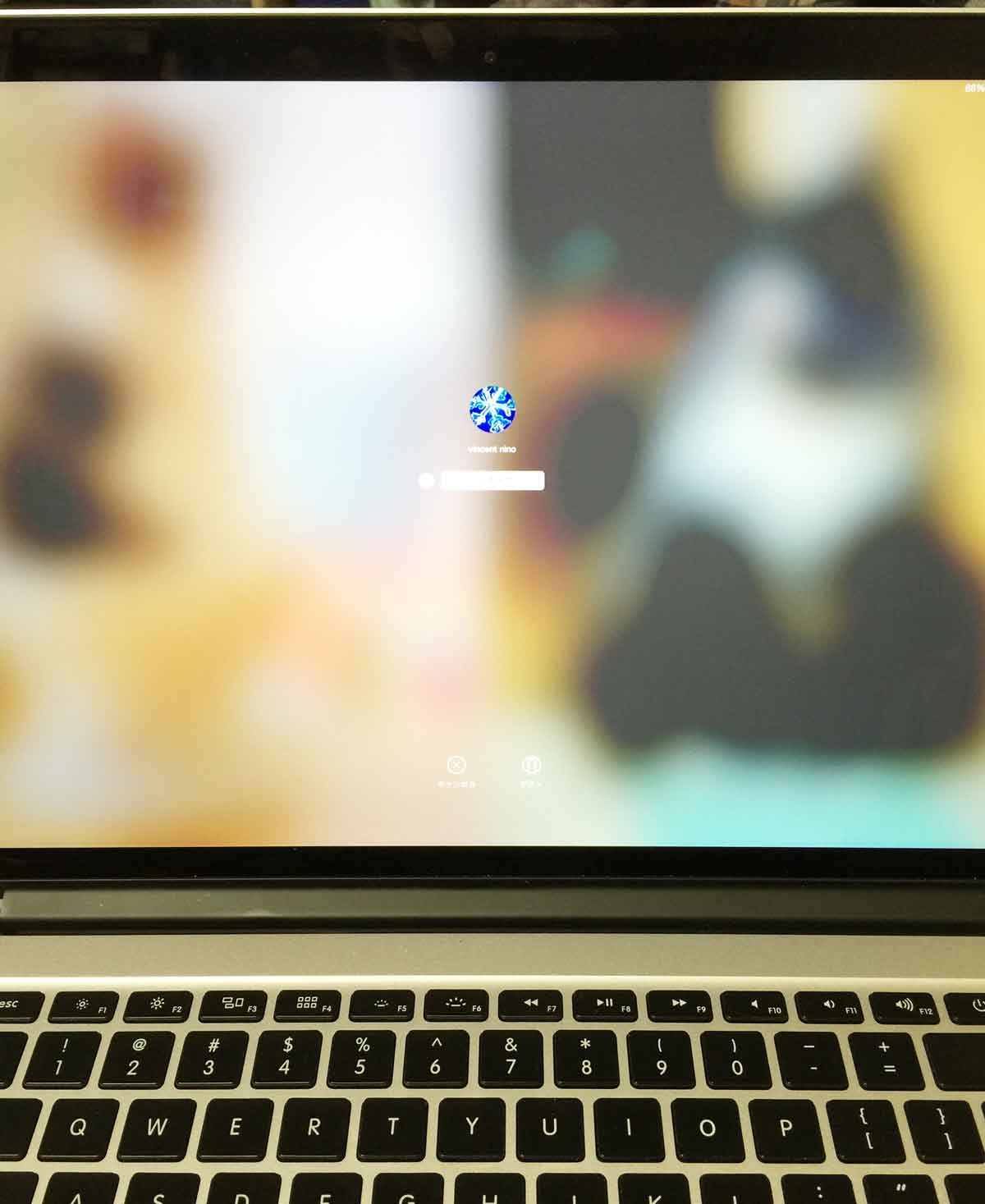
ちょっと見えずらいですが、パスワード入録欄の左隣にMacIDのマーク◯がついています。
するとiPhone(iPad)の方通知がきます。
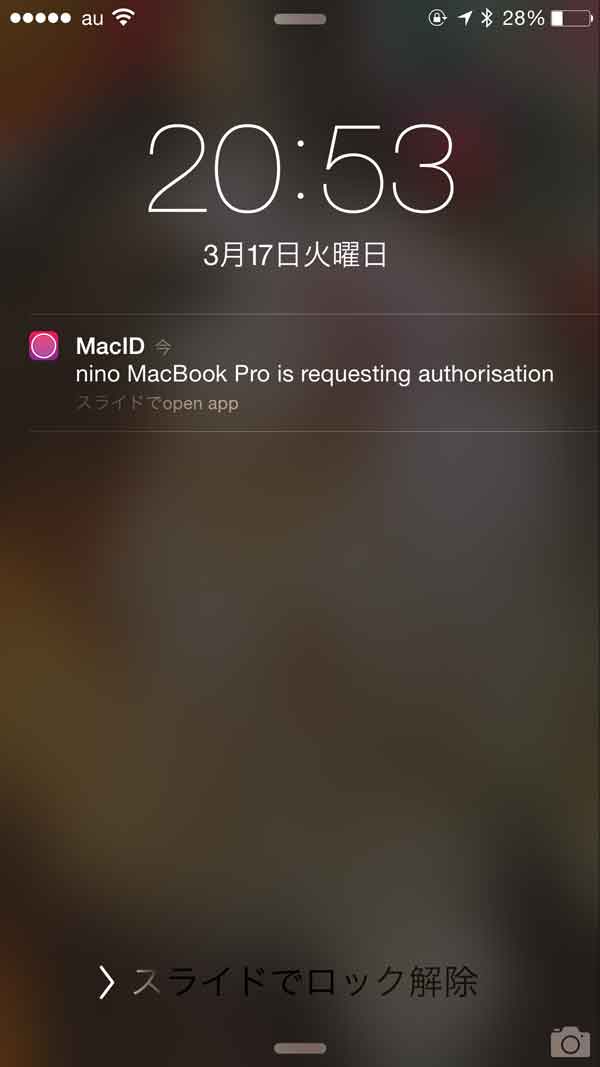
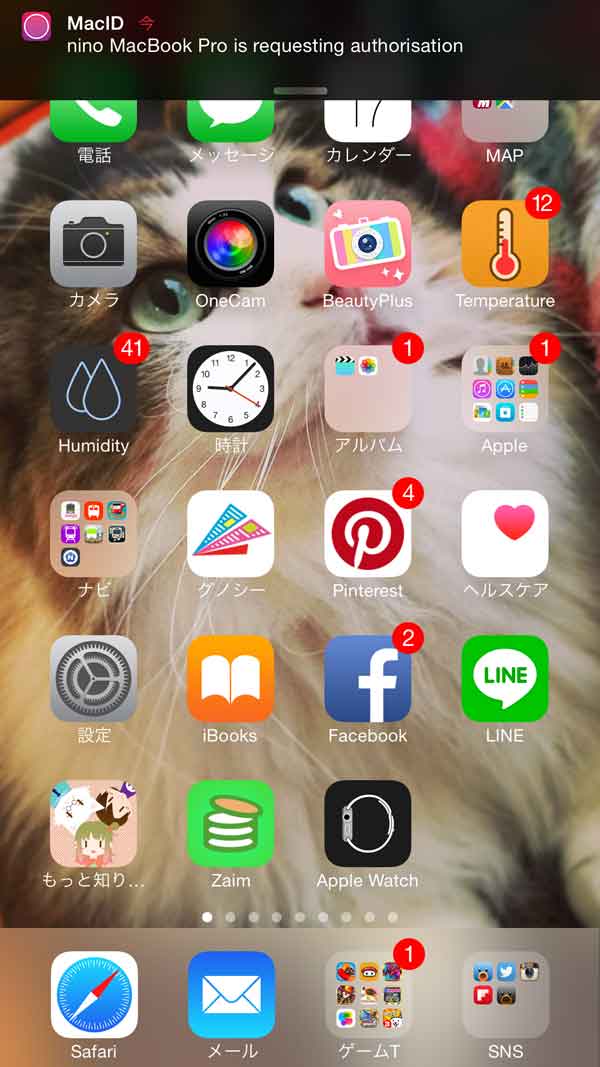
そのまま通知をタップしてアプリに行くと、ロック画面を解除する旨アラートがでますが、ホームボタンに(Touch IDで登録してある)指を置きっぱなしだと、認識するまもなくMacがログインできています。
あら(*゚Д゚*) 簡単!
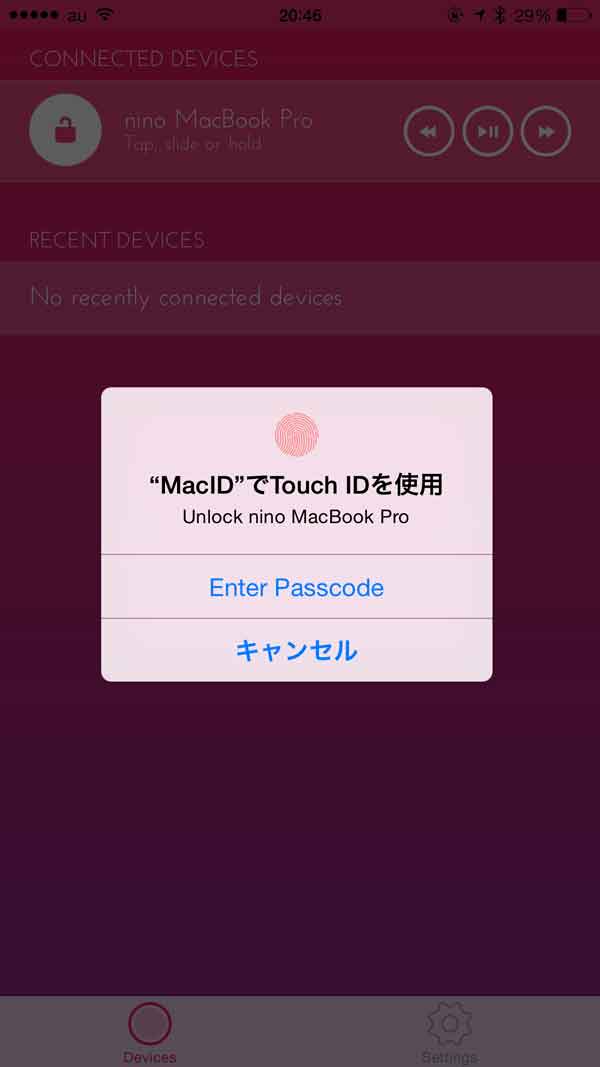
もし、アラートが出てこない場合は、MacでMacIDの画面上部、登録されているMacのセルをタップすれば、アラートが出てきてMacに即ログインされます。
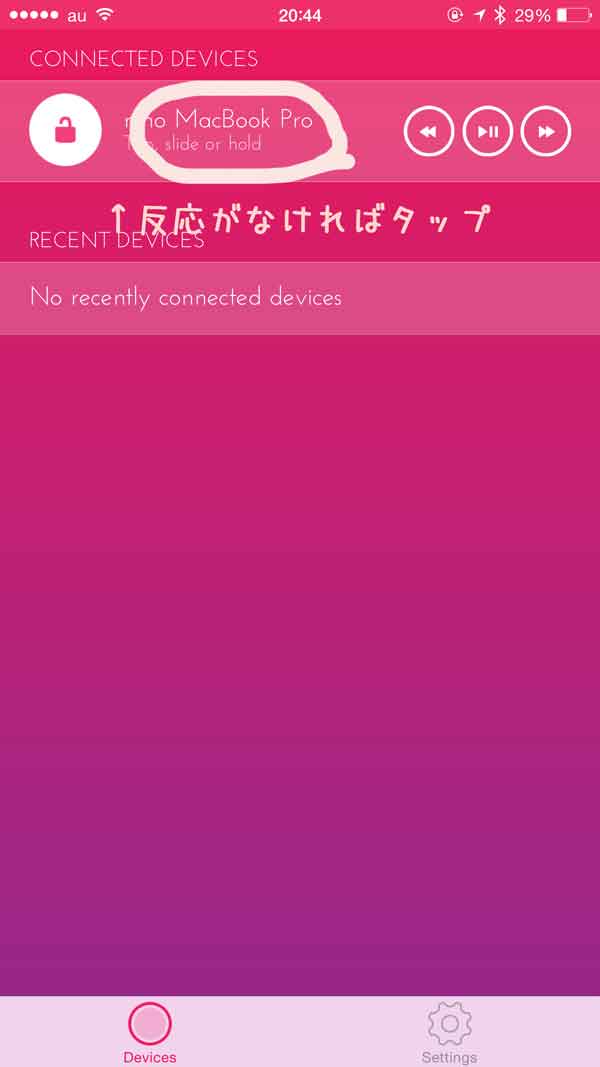
見て分かるように、Macのオーディオ操作もできます。(これは地味に便利かも!)
Macを解除したい場合は、右スワイプからできます。
左スワイプでは、Macをアンロックすることもできます。WAKEは、Bluetoothでつながっている間はMacがスリープしてても起こすことができます。(切れてるとダメですw)
スワイプでなく長押しでもメニューが出てきます。
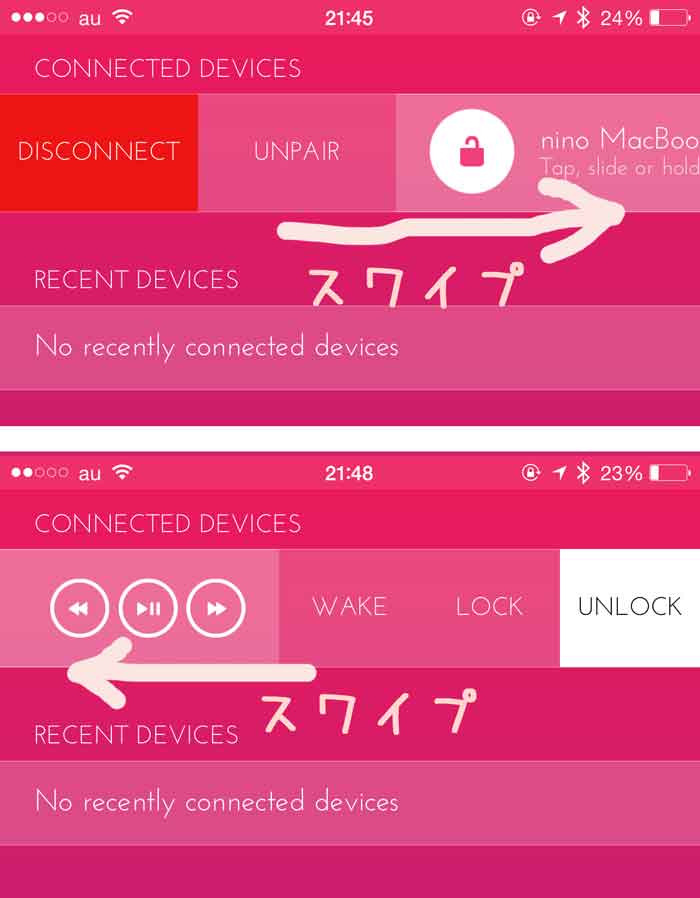
下タブの設定(Setting)からはオーディオコントロールやTouch IDなどの有効無効の切り替えや着せ替えもできます。紫ピンクはちょっと…な人はコチラで。
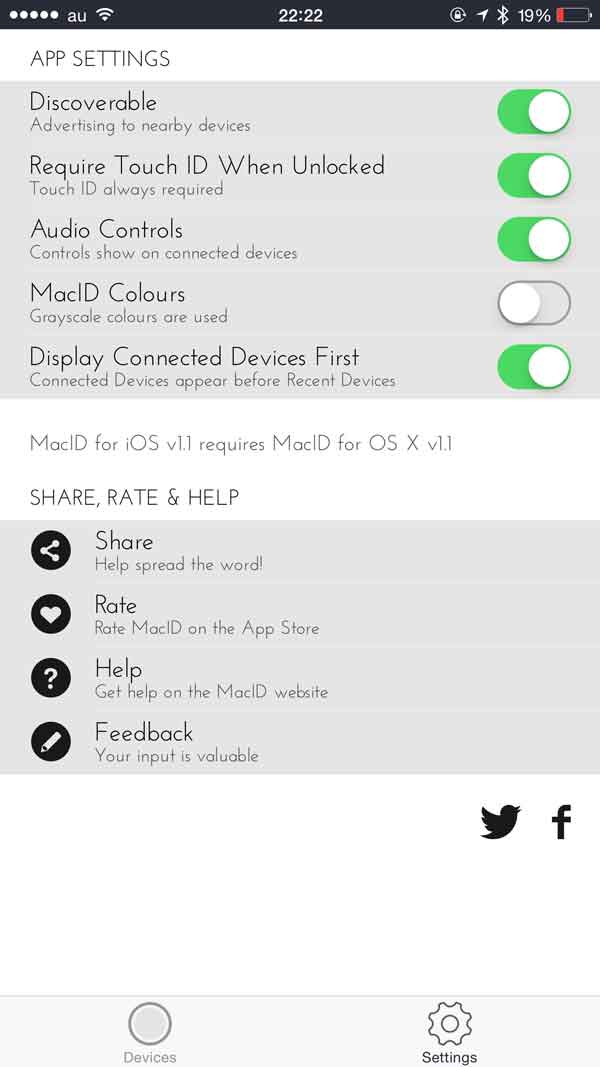
おまけ、iPadではデバイスと設定が一画面に入っています。
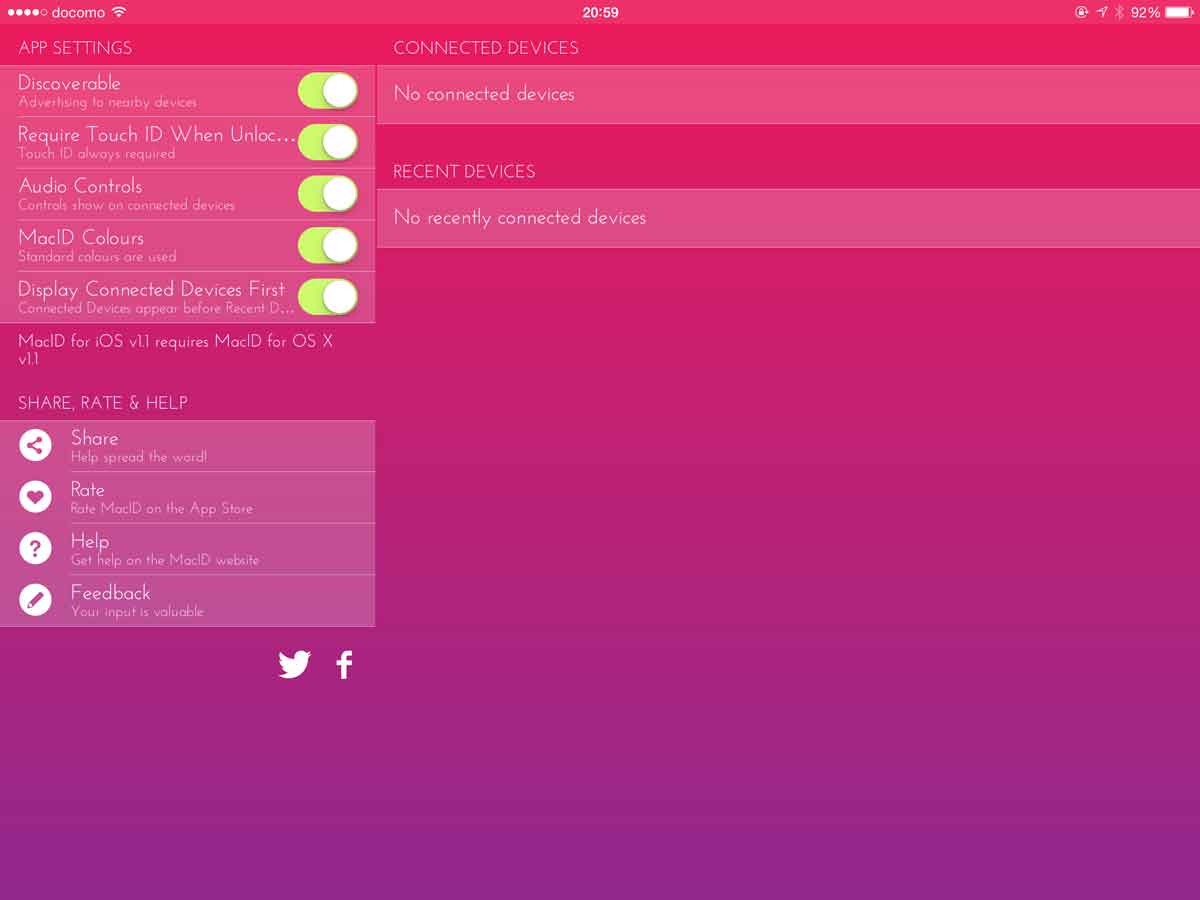
ということで、Touch IDが楽しいMacログインアプリの紹介でした。無料期間はいつまでなのかしら??(*´д`*)


