VMware Fusion 4にOS X v10.7 LionをインストールしてLion on SnowLeopard(Lion)
先日のエントリでVMware Fusion 3からUbuntu 11.10をMacにインストールしたユコびんです、こんにちは。
今までVMware FusionはWindowsでしか使ったことがなかったのですが、ご存じの通りいろいろなOSの仮想環境を作ることが出来ます。
Ubuntuをいれて楽しくなった私、勢いでMac OSも入れちゃいました。
VMware Fusion 4は公式にOS X v10.7 Lionもサポートしています。え?アプリがLion対応になったということではく、ゲストOS(仮想の方のOS)にLionが加わりました。それまでMacはserver OSだけでした。
それではまいりましょう。
Lion on SnowLeopard !
( ´∀`)ノ
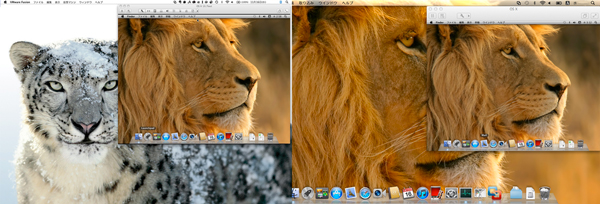
おまけにLion in Lionもやってしまいました(笑)
VMware Fusion 4にOS X v10.7 LionをインストールしてLion in SnowLeopard
さて、下準備。仮想マシンにするOSのファイルが必要です。
LionはDVDディスクがありません。
Appleから正式リリースされたOS X Lion USBメモリ版ですが、VMware Fusionでは使えないようです。
なので、私はMac App StoreからダウンロードしたLionのインストールディスクイメージを使ってLionを入れる事に。
インストールディスクイメージの場所は…
Mac OS X Lionインストール.appを右クリック、「パッケージの内容を表示」をクリックして
Contents > SharedSupport > InstallESD.dmg
です。
これから作ったインストールディスクも使えると思います^^
1)VMware Fusion 4、仮想マシンの新規作成を選びます。VMware Fusion 3とデザインが変わってます。
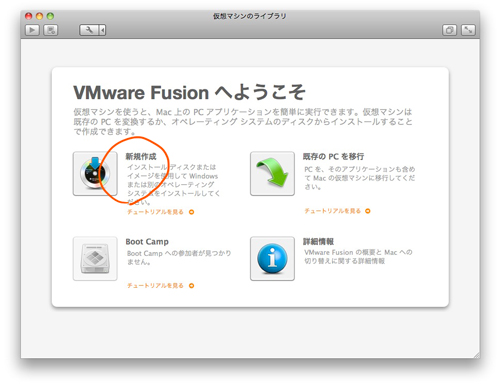
2)ディスクは作っていないので「ディスクを使用せずに続行」
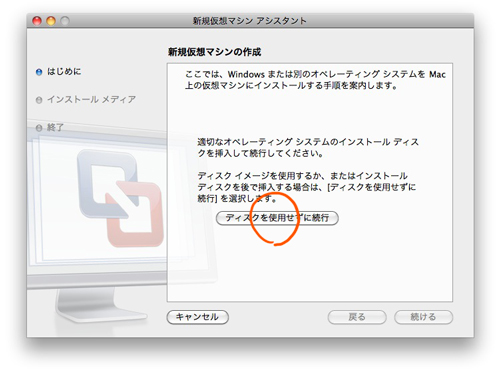
3)OS X Lion USBメモリ版は選べないので、下準備で用意したInstallESD.dmgを選びます。
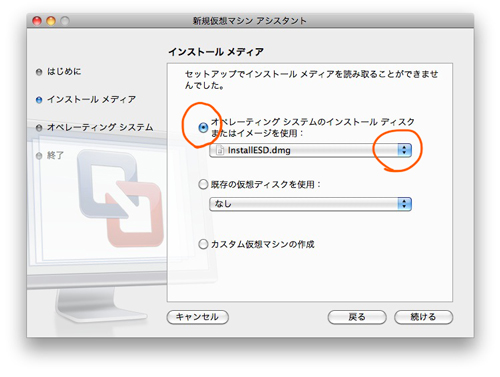
4)オペレーティングシステムとバージョンを選びます。スノレパ以前はサーバーだけですが、Lionは通常のOSもサポートです。あれ?Lionサーバーは?
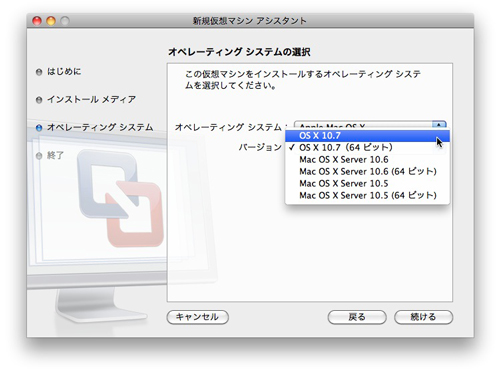
5)お任せデフォルトでも良いですが、カスタマイズも出来ます。
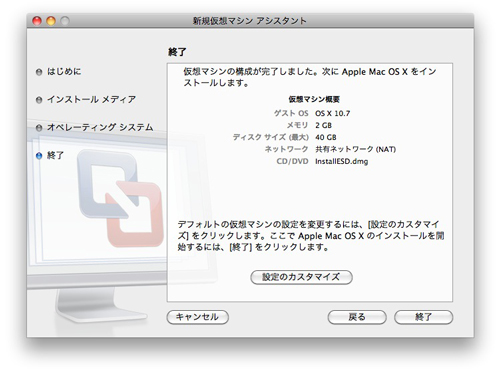
6)仮想マシンファイルの名前を決定するとOSのインストールが始まります。
(*VMware Fusionさんが考え事をするのかちょっと間がありますww)
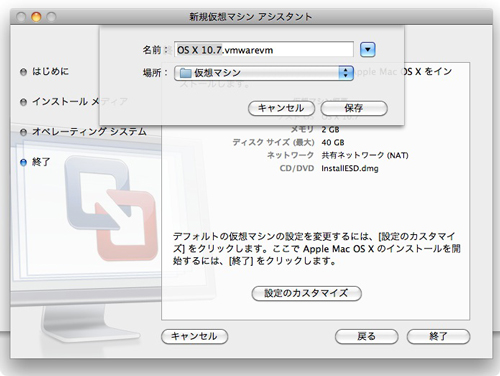
7)カスタマイズを選んだ場合はここでカスタマイズ用の画面。後で変更出来るものが多いです。
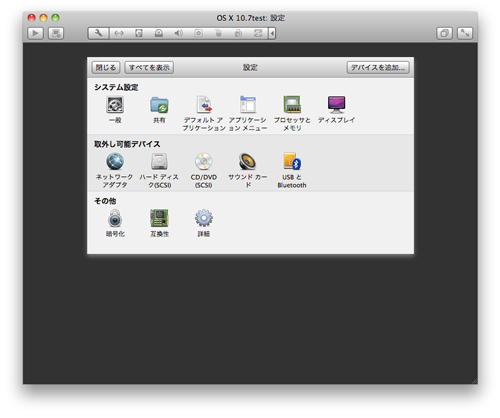
8)すこし間があって、OSのインストールが始まります。通常のMacのOSインストールと全く同じです。
20分弱でアカウントの設定まで終わっちゃいました。
ユコびん環境:MacBook pro 17″(Core i7 Early 2011)/MacBook Air 11″(Core i7 Mid 2011) 両方ともほぼ同じくらい。若干Airの方が速かった…
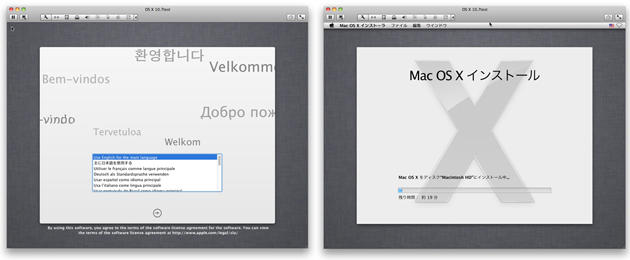
9)あっと言う間にLionが入りました~(・∀・)
VMware Toolsを入れておきます。仮想マシンにマウントされてるLionインストールディスクをアンマウントした後、再起動。メニューの仮想マシン > VMware Toolsのインストール。
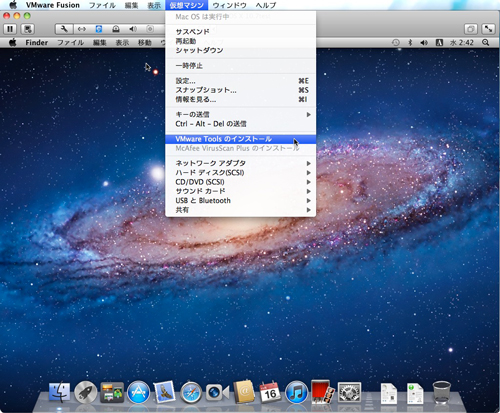
10)普通にアプリをインストールするのと同じ。OSのアップデートもおんなじです。
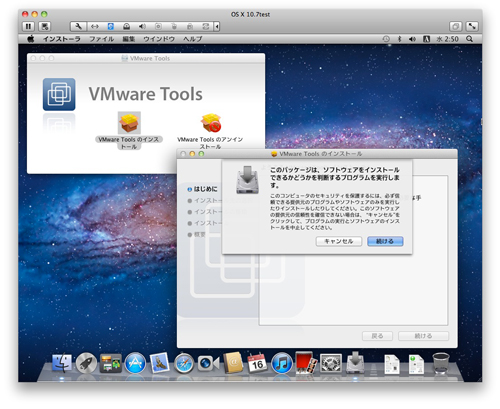
ということで、
Lion on SnowLeopard !
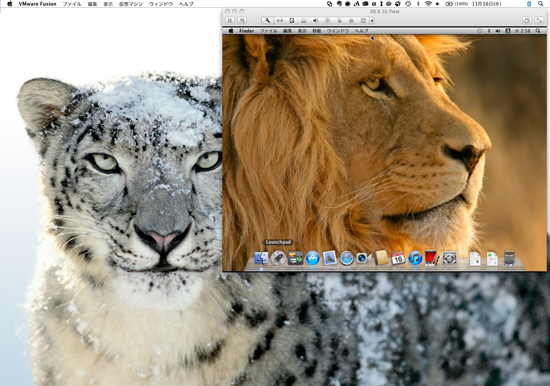
と、この画面を出してみたかった(笑)
私はもうLionに完全移行の予定なんですが、まだSnowLeopardをメインにと考えている人は仮想でLionを試すといいかもですね。
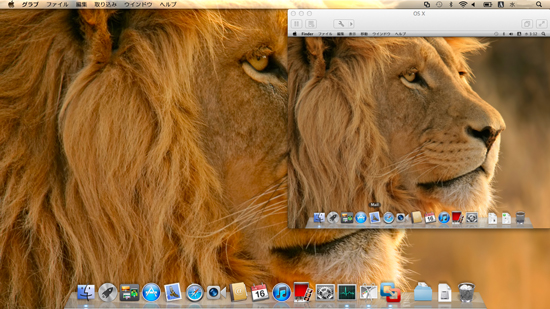
あまり意味があるとも思えませんが(笑)Lion on Lionもw
この仮想環境で思いっきりいろんな事を試せる??(・∀・)
ちなみにVMware Fusion 4はMac OS X 10.6.7 以降、Mac OS X Lion 推奨です。Leopard以前は3が良いようです。^^
仮想環境がこんなに簡単に作れる時代…すばらしいですね~
(ってそれ以前を知らない私…^^;)
Parallelsも有りますが、私はVMware Fusionしか使ったことがありません。
VMware Fusion 4はact2さんでダウンロード販売してます。^^
プロモーション期間として、2012年1月31日(火)までパッケージ版・ダウンロード版共に標準販売価格 7,800 円(税込)を特別価格 4,900 円(税込)とのことです。
4900円か…ちょっと高い?と思ったんですよね、確か3を買った時はキャンペーンですごく安かったような…?飛びついて買った記憶があります。と思って見てみたら同じ4900円(^∀^;)
最近はApp Storeなんかでよくセールをしてるから金銭感覚が変になってるんですね~。
アップグレード版がないので、ちょっとなぁと思いますが、4900円で仮想環境が簡単に手に入れられるのはお手軽ですよね。
でも、仮想Lion、ちょっと動作がうまくいかないところがあるんですよね…(-””-;)
速く安心して使える様になって欲しいです。
って、仮想マシン本命のWindows7買わないとなぁ…
(・∀・;)


