SSD換装に向けて、Macのデータお掃除やらダイエットやらする ~くりんくりんくりんの絵日記
みなさん、リンあれ2周年おめでとうコメントありがとうございました(*´ー`*)
さて、さて、本来なら2周年の前にup予定だったエントリ。
そうです、512GBのSSDを入手してごキゲンな私としてはMacBook Pro SSD換装についてあれやこれやと書きたいと思います。SSD換装、それだけではなんのことはない作業ですが、その作業に移る前に、中身つまり移動させたいデータのお掃除についての備忘録です。
(あ、なんかMacブログらしいwww)
SSDを載せる予定のMacBook Pro 17″(Early 2011)ですが、それまではハイブリッドHDD、750GB が載っていました。
現在の使用データ量は…460GBちょっと…φ(..)
SSDは512GBですから、データが入るにしてもちょっと手狭です。
こんな時くらいしかデータの整理をすることがない!
じゃ、やってやってみようじゃまいか(`・ω・´+) キリッ
『データさんが、新しいちょっと快適な家に引っ越しです。でも新しい家は小さい。引っ越しのために要らない荷物は減らさないとね』そんなところです。
通常のメンテナンス(+お役立ち機能)には定番onyXを使っています。
onyXは私がMacを使い始めた初期から利用させて貰っているフリー(ドネーション)の高性能メンテアプリです。
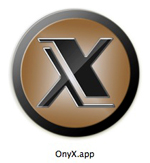
お掃除関連は『クリーニング』メニューですね。
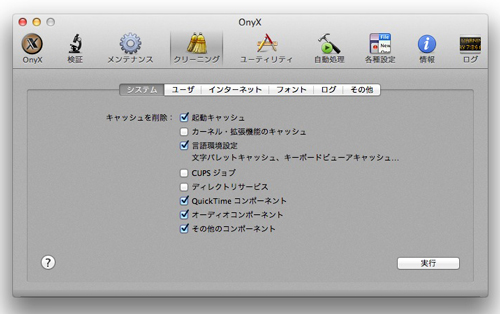
このクリーニングはキャッシュやらログやら普段Macを使っていて意識していないものをお掃除してくれますが、今回は自分の保存しているデータを整理する、というお掃除です。いわばダイエットです。
容量を減らすために、こんなアプリを使ってみました。
1)Magicianで重複ファイル探し
「意図せず重複しているデータって実は結構あるんじゃ?」
と思ったので、たまに使う事があるMagicianに登場して貰いました。
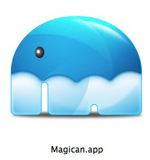
Magicianもフリーのメンテ+αアプリです。ここ最近頑張っていますね。かわいらしくて分かりやすいユーザーインターフェイスが特徴。さらに機能はもりだくさんで、通常メンテ以外にもアプリの削除、Mac App Storeでのアプリの更新チェックまでしてくれちゃいます。(ちょっと盛り込み過ぎ?w)
このMagicianの機能の「クリーナー」の中に「重複ファイルのチェック」があるので、これを利用します。
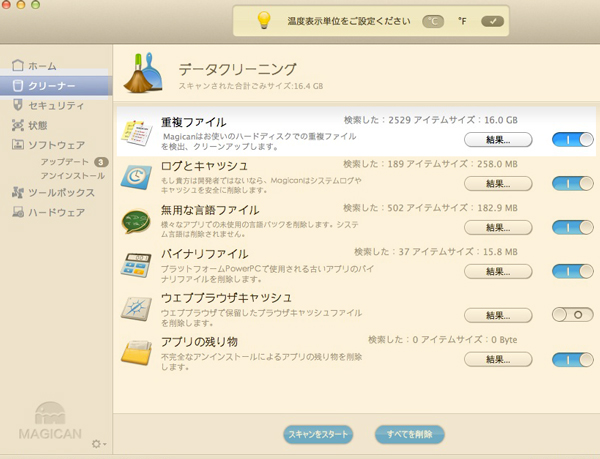
調べて貰うと16GB分、同じファイルがダブっているようです。
重複分を一気に消すことも出来るみたいですが…それは怖すぎるので自分で内容をチェックして対処します。
詳細を覗くと…
ダブっているファイルの多くが、バックアップやDropbox内にわざとダブらせてあるデータだったりしますが、中には明らかに要らない重複ファイルがありました。
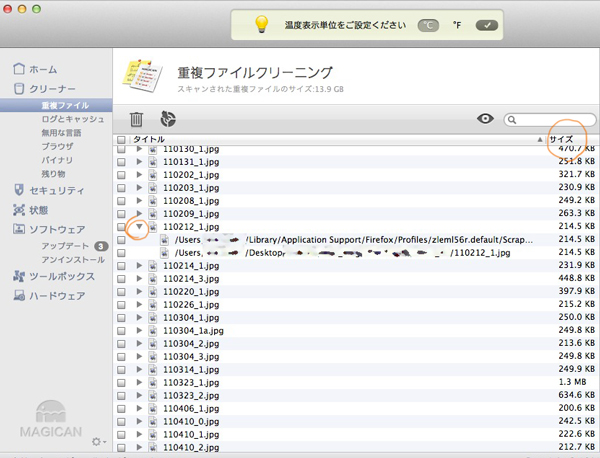
これを手作業でちまちま消していきました。
たくさんあって見てられない…という場合は、詳細で重複ファイルをデータサイズ順に並び替えるといいです。(大きいモノだけ見ていく。)
また、一つ余計な重複ファイルを見つけると、それ単独で重複という事は少なく、イモヅル式に余分なデータが見つかりました。
その結果、なんと2GB以上のダイエットに成功!
…なんだ…たったの2GBか…とお思いの皆さん!
まぁ、私もそう思いましたけど(^∀^;) 460GBのうちの2GBですしね。
しかし『2GBを笑うものは2GBに泣く』、昔の偉いお坊さんが言ったとか言わないとか(`・ω・´)ノいや、言ってないし…
少量のデータ領域を制す者がダイエット成功者になれるのです。夏前に痩せなきゃ!という乙女心です。なんか話がすり替わっている…
2)DiskWaveで大容量フォルダ、ファイルの見直し
DiskWave – The wave that will cleanse your hard drive!
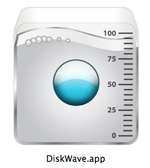
DiskWaveはディスク内のファイルの容量を簡単に見せてくれるアプリです。こちらもフリー(ドネーション)ウェアです。
これを使って容量という観点から自分のファイルをチェックしてみます。
ディレクトリー構造で、ファイル名順、容量順を選べます。
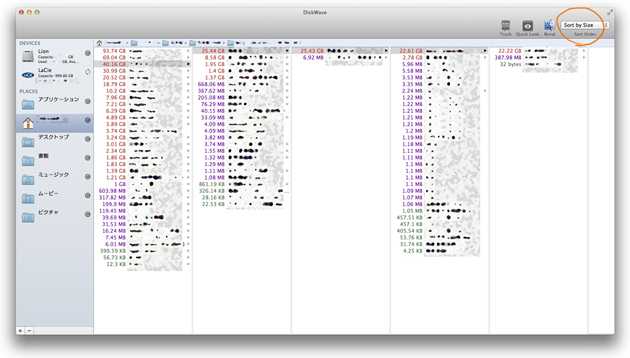
見づらくてすみません。個人情報満載なので…(´Д`;)`、
容量の大きなフォルダー、ファイルは赤く(more 1GB)。MB級は紫、それ以下は緑と色分けされているので、何(関連)のファイルのデータが領域を多く占めてるのか分かりやすい。
これを見ながら「これから先も要るデータか? 思い切って捨てていいデータか?」、またデータを外部に持ち出した、テストで作った単なる「捨て忘れデータ」がないかをチェックします。(このアプリからゴミ箱に入れることもできます。)
部屋の整理でモノを捨てるように、本当に要らないものは思い切って削除。または外部ディスクに取り出すなんてことをして10GBくらい減りました。
3)おまけ:ディスク内のバックアップを消去
そもそも、要らないモノをそんなにため込むタイプではないのか…、はたまた、音楽動画なんかの大きなデータが少ないせいか…、データのお掃除&ダイエットの効果が思いのほか上がりません。
そもそも、なぜにデータが460GBもあるのかしらん…?(-””-;)
私がOSやHDDを入れ替える時、大抵の場合クリーンインストールをするのですが、移行アシスタントなんかは使わず、手作業でちまちまデータをコピーします。
そうすると自分が持っているデータ(お引っ越しアイテム)の容量がだいたい分かります。
数ヶ月前のクリーンインストール時にお引っ越しさせたデータ量は380GB程度だったハズ。それ以降に作ったデータ、貰ったデータ、設定ファイルなんかが80GBにもなるとは考えづらい…。
答えはLionのTime Machineバックアップ機能にあり。
Lionから機能ですが、Time Machineで指定したディスクが接続されていない時でも内蔵ディスク(ローカル)にバックアップをとってくれます。ローカルスナップショットというもので、Time Machineに入ると、右サイドにある白いバーがそれです。(赤紫のバーが指定したディスク内のバックアップ。)
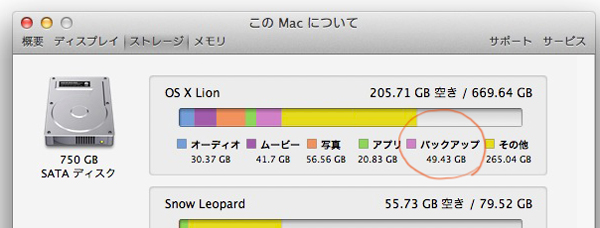
メニューバー左のマーク > このMacについて > 詳しい情報… > ストレージ
で、見ることが出来ます。
なるほどなるほど、私の場合はバックアップに50GBほど使っているんですね。全然意識してませんでした。
SSDへお引っ越しに、ローカルスナップショットは要らないかな…。
(今回はディスクコピーでHDDからSSDへデータを移動させようと思っていたため。)
そもそもバックアップを定期的に複数、他のディスクにとっていれば、ローカルのバックアップは要らないという考え方もありますね。
ローカルスナップショットの消し方は簡単。
環境設定からTime Machineを切ります。
すると、今まで50GB使っていたバックアップがごそんと消えました。さようなら~です。
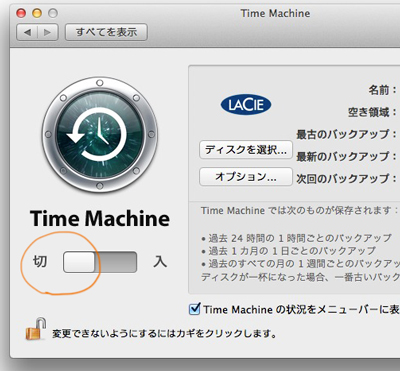
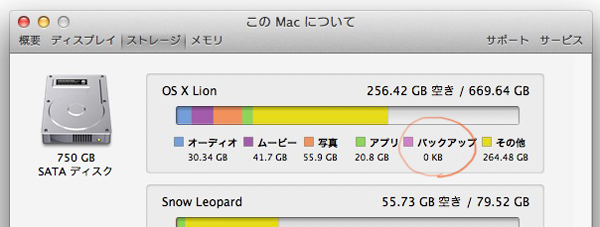
全体のデータ量がちょびっと減っているのはスクリーンショットを撮ったタイミングが同じでないため。
ふぅ~。ヤレヤレ。

最後は本質的ダイエットとは違う気がしなくもない(笑)
こんなカンジでお引っ越し用にデータの整理が完了しました。(完了したのは随分前のことですがw)

お掃除エントリということなので、取りあえずコレは描かないといけないと思いましたφ(`д´)
新しいHDD、SSDにデータを入れ替えるなんて事がなくても、普段から整理整頓しておくといいですよね。
今回4年前の重複データを発掘しました…。あの時はWindowsも使っていたから、データをあっちとこっちに置いておいた、ような気もしなくもない。すっかり忘れてました。(^◇^;)
しかし、なんにしてもバックアップはちゃんと取りましょうです(`・ω・´)ノ
バックアップがあってこそ安心して作業が出来るというものです。
(私は、データを入れ替える時はバックアップを二重にとってます。何があるか分からないですからね…。そう思うとやっぱりクラウドなんかにも仕事の過去データ置いておきたいなぁ…。)


