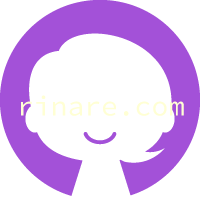Apple developerに登録、Xcode3(無料)をダウンロード/インストール ~iPad 2でマルチタスク用ジェスチャーが使いたーい〈下準備編〉~
発売初日にiPad2を購入し楽しく白iPadをいじる日々が続いています^^
が、フと思い出しちゃったのです。
ん??
あれ?
iPad2で4本指スワイプなんかのジェスチャーが無い事に気がついた私。
…iPad2に合わせてiOSに搭載されるとかされないとかいうウワサが…
あったようななかったような。(?.?)
便利なiPadのマルチタスクジェスチャーは皆も使ってみたいハズ!
というか、私がやってみたい!(・∀・)
それにはどうやら開発ツールXcodeが必要なのだという。
最新版のXcode 4はデベロッパプログラム(有料)に参加していれば手に入ります。
もしくはMac App storeで購入する事ができます。
が、Xcode 3なら無料で手に入ります。
XcodeはMac OS Xのインストーラーディスクについてるらしいのですが…
あれ?ディスク、ディスク…ドコいっちゃったのかな?(^∀^;)ないなぁ…
とにかくiPadでマルチタスクジェスチャーするには必要ですから、
入手しないといけません。
本日はiPadでマルチタスクジェスチャーための下準備編
「Xcode and iOS SDK を手に入れよう」
です。
「難しい事はわかんないけど、せっかく買ったiPadでマルチタスクジェスチャーしたいのよぅ」と言う人がこのエントリにたどり着いてくれることを望みます。
(というくらい懇切丁寧に書いてみました(`・ω・´)ノ)
また、開発ツールをいじってみたいだけの人も
ものは試しに無料のXcode 3 and iOS SDKを入れてみてはいかがでしょ?
Xcode and iOS SDK入手法 ~中級者以上向け解説~
現在無料で手に入る最新バージョンはSnow Leopard向けの
Xcode 3.2.6 and iOS SDK 4.3
です。
Mac App Storeやそこら辺に転がっていないので、
Apple developerに登録して開発用ツールのページからダウンロードします。
(おしまい)
Xcode and iOS SDK入手法 ~初学者向け~
XcodeはAppleのアプリの開発支援ツールです。
XcodeはMac OSのインストーラーディスクにも入っていますし、
Apple developerに登録すれば誰でも無料の最新版をダウンロード出来ます。
OSのインストーラーディスクを使う人は下の方の「Xcode and iOS SDKをインストール」を参考してくれればすぐにインストール出来ます。
インストーラーディクスが手元にない場合や無料最新版が欲しい人は
でもちょっと面倒ですが、Appleディベロッパ登録してダウンロードです。
まずAppleのdeveloperのページをウロウロしてみると有料のディベロッパプログラムの話ばかりが出て来て正直おののきます。が、開発者登録をするだけなら実は無料です。大丈夫です。
(上記リンクの一番下、Appleデベロッパとして登録というヤツを今回します。)
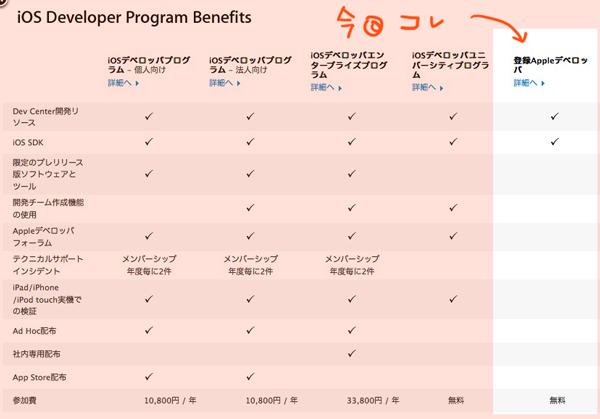
Apple developerに登録
developerとしてAppleに登録するのはこのページから出来ます。
register as an Apple developer
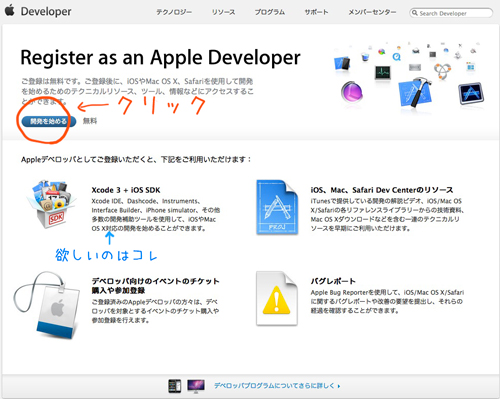
実際開発を始めるかどうかは別にして、とにかく「開発を始める」ボタンをクリックしましょう。
[1.Apple ID]
Apple IDを持っているかきかれますが、
普通にiTunes StoreやMac App Storeで使っているものは日本語が混じっているので使えません。
(日本在住でアルファベット表記で登録している人はかなり少数派だと思います。^^;)
ここは新しく開発者登録用に新しいApple IDを作りましょう。
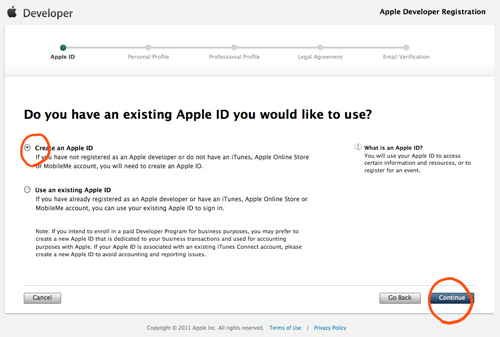
「Create an Apple ID」を選んで(ラジオボタンをポチ)
「Continue」
[2.個人情報の登録]
たくさんありますが全部埋めます。
一般的なものばかりです。半角英数で記入する旨注意書きがあります。日本語を使うと登録がうまくいきません。
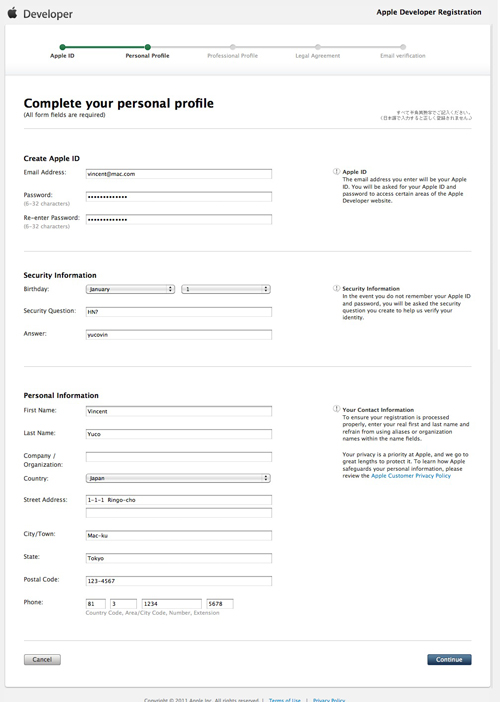
(Create Apple ID)
Email Address : このメールアドレスがApple IDになります。
Password : お好きな英数6~32文字で
Re-enter Password : 確認のためもう一回パスワードを
(Security Information)
Birthday : 生年月日ではなく生月日だけです。w ジョブズさんなら2月24日
Security Question : 秘密の質問を自由につくって記入。
Answer : 上の質問の答を記入w
(Personal Infomation)
First Name : 一般的には名前(でも苗字を入れる人もいる)私の場合vincent
Last Name : 一般的には苗字(でも名前の方を入れる人も)私の場合yuco
Company / Organization : 会社組織名。私のような自由人…じゃなかった、自由業なら「freelance」とか「personal business」とか?。何も記入しないとはじかれてしまう。
Country : 日本在住なら「Japan」を選択
Street Address : 住所 町名以下。私の心の住所は林檎町1-2-3なので「1-2-3 Ringo-cho」
City/Town : 市区町村。私、Mac区在住なのでここは「Mac-ku」
State : 都道府県。私の場合「Tokyo」
Postal Code : 郵便番号。日本ものそのままでOK
Phone : 日本の国番号は81。例えば、03-1234-5678なら最初の0を抜いて「81 3 1234 5678」になります。
※上の例はただのおフザケです。^-^;) ウケを狙わず事実を記入して下さい。
[3.開発したいものの種類等]
実際アプリを開発したい人はそれを選びます。
私は開発するわけではないので適当に選びました(希望的選択w)
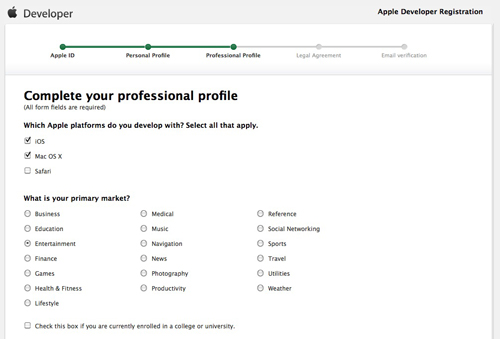
[4.Appleディベロッパとして規約および条件]
Appleディベロッパとして登録する為に規約および条件に同意します。
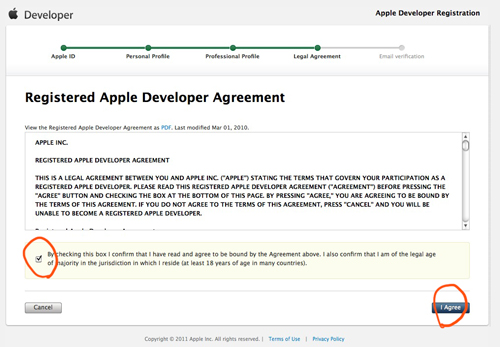
チェックを入れて「Agree」。
[5.送られてくるコードを記入]
Apple Developer Supportからメールが届くのでそのメール内に記載されているコードを入れて「Continue」。
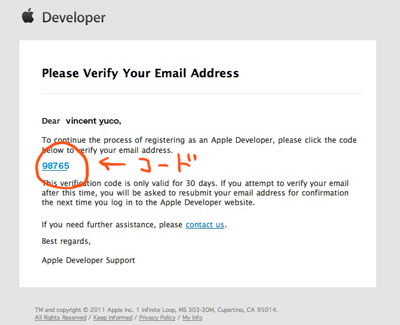
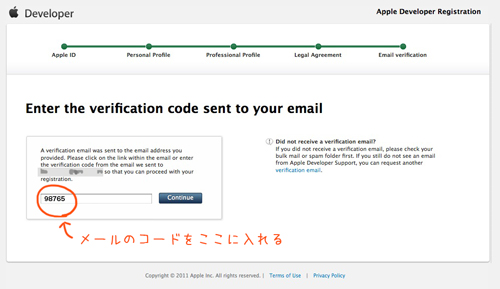
[6.登録完了]
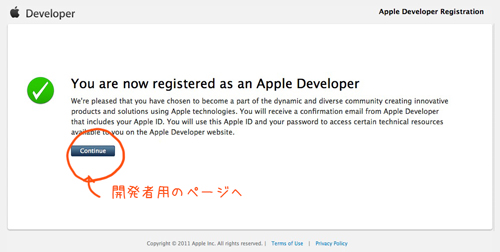
Xcode and iOS SDKをダウンロード
面倒な登録は終わったのであとはXcode 3 and iOS SDKダウンロードしてインストールすれOKです。
ここからはスゴく簡単。
まず、上記の登録完了画面から「Continue」をクリック。するとすでにログインした状態でメンバーセンタートップページに飛びます。
(後でダウンロードする場合は、Appleディベロッパのtopページ上部の「メンバーセンター」からApple IDとパスワードでサインインして下さい。)
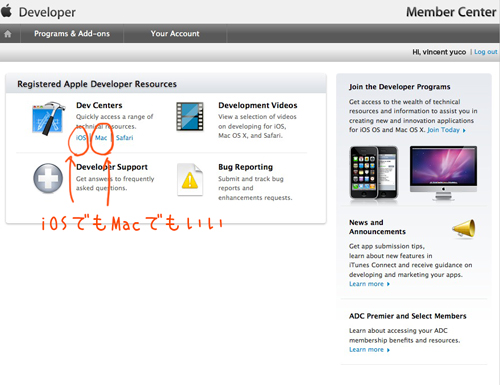
Dev Centersから、開発したい環境をクリック。iOSでもMacでもどちらを選んでもXcode 3 and iOS SDKがある。
ページの下の方にXcode 3.2.6 and iOS SDK 4.3があるので、クリックしてファイルを保存でダウンロード開始。
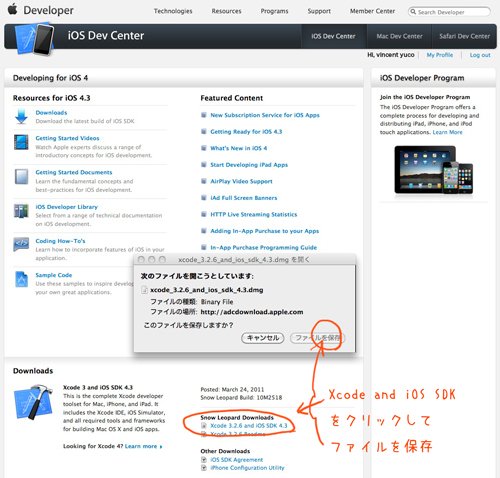
4.1GBと大きなファイルなので結構時間がかかる。^-^;)
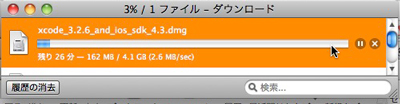
ダウンロードがすめば、もうAppleディベロッパのページとはサヨナラですφ(・∀・ )
Xcode and iOS SDKをインストール
長い長いダウンロードが終わったダウンロードフォルダ(もしくは指定の場所)にあるXcodeのdmgをダブルクリックしてマウント。
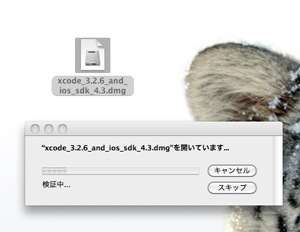
開くだけなのに大きいファイルだからかちょっぴり時間がかかる(笑)
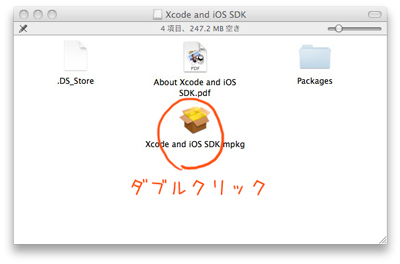
箱のアイコンXcode and iOS SDK.mpkgをダブルクリックでインストーラーが立ち上がります。
(不可視ファイルが見えているのは私の都合です。お気になさらずに)
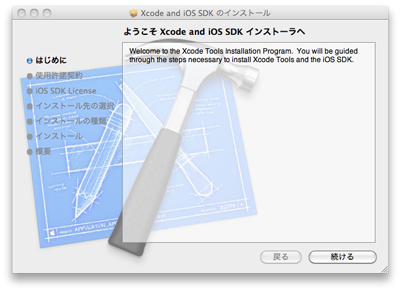
とにかく抵抗する事なく「続ける」や「同意する」「インストール」など従順な態度を示し続ければインストール出来ます。( ´∀`)ノ
途中、iTunesを立ち上げているから落としなさいと言われる。
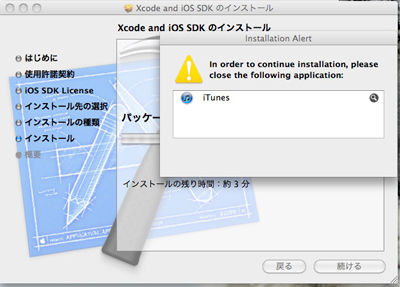
素直にiTunesを落とすとインストールが再開された。
インストール完了!(・∀・)
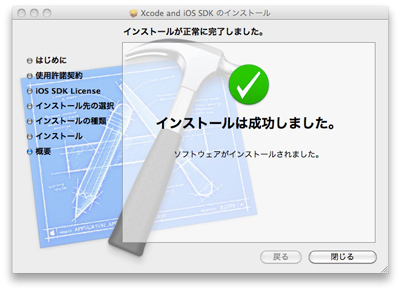
ということで今回は無料の開発者用Xcode and iOS SDKをMacに無事インストールするところまで。
iPadのマルチタスクジェスチャーも目の前。
Xcode and iOS SDKが大きいので待っている時間がかかりますが、それだけです。
手順は何も難しい事はありません。
XcodeはMac OSのインストーラーディスクにも入っているのでディスクが手元にある人はそこからどぞ^^。
でも「面倒くさい(-””-)」って方や「どうせなら最新バージョンのXcode4欲しい(o°▽°)o」って方はMac App Storeで購入すればこれらの手間は全くありません。ラクチンポイです(*゚ー゚)
この記事を書いた当時は有料でしたが、無料になりました。↓
 Xcode
Xcode 
カテゴリ: 開発ツール
デベロッパ名: Apple
リリース日: 2012/02/16
対応デバイス: 無し
価格: 無料(価格は変動することがあります。購入の際はよくご確認下さい。)