【Mac】後からハードディスクのパーティションを変更(追加・削除)しました ~OS X Lionの大部屋作り~
7月発売ということだけは決まっているOS X v10.7 Lion。
もうそろそろリリースなんてウワサが!(・∀・)
皆さん、それぞれLionを迎え入れる準備をしていると思います。(もちろん様子見の人もたくさんいると思いますが^^;)
私もちゃんと準備しておかねば!ということで、MacBook Pro(Mid 2010)の500GBのHDDに80GBのLionの小部屋(パーティション)を作ってありました。
が!
先日のエントリ通りMacBook Pro(mid 2010)はGenius Barの親切なお兄さんにより回収されてしまったので、子Lion部屋は無くなってしまいました。
しかし代わりに新品のMacBook Pro(Early 2011)を頂いたので、今回はそちらにLion部屋を作ろうというお話です。
参考:[07/18]Genius BarにてMacBook Pro (Early 2011) に交換されました ~サヨナラMBP Mid 2010~
LionのためにMacのハードディスクのパーティションを作ることにします
【前提】
まずOS X v10.7 Lionをどうやってどのタイミングで導入するかという問題があります。
- 1)タイミング
- 2)導入するマシン(ハードディスク)
いきなり新しいOSを仕事で使っているマシンに突っ込むのはかなりリスキーです。
というか、そんな人は全くいないと思われます。(x-x;)`、
なのでLionを早々に使ってみたい人は、
- ・サブマシンにLionを入れる
- ・外付けハードディスクにLionを入れる
- ・ハードディスクをパーティションしてLionを入れる
このどれかということになます。
お仕事マシンでないなら、4つめの選択肢として
- ・何も考えずいきなりLionを入れる
が追加されます。
実は今回MacBook ProがMid 2010からEarly 2011に替わったことで、HDDの容量が500GB→750GBになりました。
Σ(゚Д゚;)
これは!
Lionの小部屋を大部屋にしなさいというジョブズさんのお告げ?(笑)
有り難くも頂いた+α容量です。
MacBook ProのHDDにパーティションを作成して、メインはそのままSnow Leopard、残りはLion部屋としてOS X v10.7 Lionを迎え入れる準備をすることにします。
後からMacのパーティションを変更(追加・削除)
せっかくですので、Mac的な方法でパーティションを作りたいと思います。
それはハードディスクをフォーマットもせず、起動ディスクからパーティションを作る!です。
普通はOSを入れる前にパーティションを作って運用するのが一般的ですが、Macは後から追加したり削除したり出来るのも1つの売りです(笑)
あ、でも最近はWindowsでも出来るらしい…^^;)
「普通に使っているMacの空き容量にパーティションを作っちゃおう! 自由に分けちゃおうw 削除も出来ちゃうもんね”」
なんてすごいんだ… ってか…ホント大丈夫?(・∀・;)
はっきり言って私、普段なら恐ろしくてこんなことは絶対しません。
しかし、この連日の騒動で、手動のデータ移行、環境再構築はすっかりなれてきました。
まっさらな新しいマシン(MacBook Pro)が目の前にあります。
『おかしくなったらまた入れ直せばいいや…(・∀・)』
こんなタイミングは滅多にないので、早速パーティションの変更(追加)をしてみます。
が、さすがにちょっと慎重にいかないといけません。^^;)
実際やった人のレポートを探したのですが、詳しいものは全く見つからなかったので、
Inforatiさんの
Macでハードディスクのパーティションを追加・削除する方法
を参考にさせて頂きました。
パーティションの変更、追加の方法
パーティションを作ってくれるのは
アプリケーション > ユーティリティ > ディスクユーティリティ.app
アクセス権やディスクの検証修復でお馴染みのアレですね~w
フォーマット後に(つまりOSなどを入れてないまっさらな状態で)パーティションを作る場合は一回の作業で3つ以上のパーティションを作れますが、このように後からパーティションを作る際は基本的に2分割で作っていくしかないようです。
それでは説明していきます( ´∀`)ノ
※OS X v10.6 Snow Leopardでの説明になります。バージョンの違うOSでは画面細部が異なります。
- 1)左サイドから分けたいハードディスクを選びます。(そうでないとパーティションタブが出てきません)
- 2)上部のタブから「パーティション」をクリック。
- 3)分けたいボリュームを選択。入手したてのMacBook Proなので選ぶ余地はありませんw
- 4)+ボタンをクリック
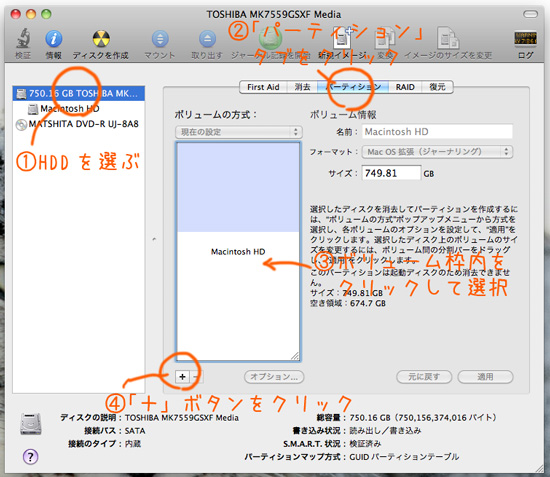
中央部のボリュームの青い部分は今データが入っている分量のイメージです。
+ボタンで2分割する区切りの入りの画像になります。
(基本的に自動的に入る区切りは等分割になっています。データが半分以上入っている場合はぎりぎりのところに区切りが入ります。)
- 5)各パーティションの容量を決めます。
真ん中に仕切りをドラッグで自由に設定できますが…
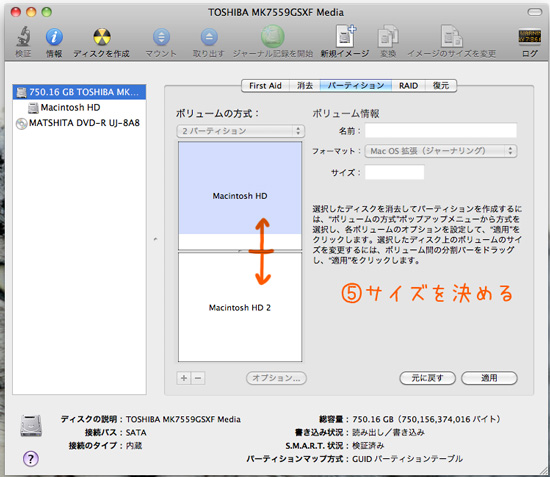
スライドでは操作しづらいです^^;)
片方のパーティションのボリューム枠を選んで、サイズを入力した方が早いです。
- 6)サイズを決めたら適用をクリック。
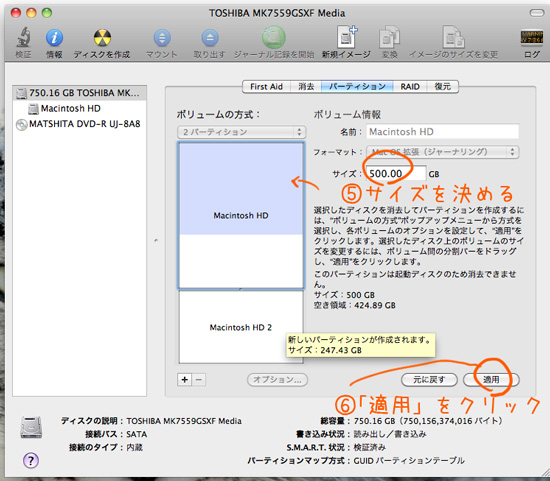
- 7)最後に確認画面をよく読んで、問題がなければ「パーティション」ボタンをクリックで作成です。
今回パーティションを作るのにかかった時間は1分強でした。
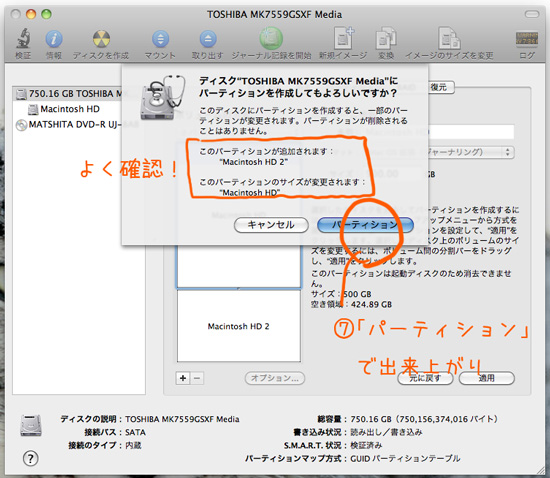
パーティションの変更、3パーティション以上の作り方
このようにOSを入れた後から3パーティション以上にしたい場合は、上記の行程を繰り返していきます。2分割してさらに2分割~と繰り返すようです。
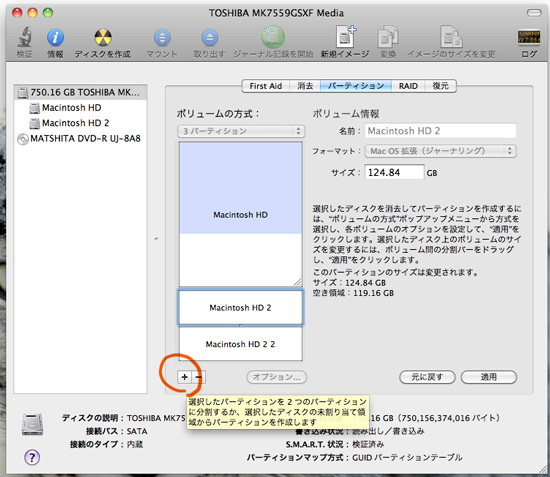
パーティションのサイズ(容量)の変更
各パーティションのサイズを変更したい場合はボリューム枠の右下角をドラッグで、変更出来ます。サイズの枠に直接数字を打ち込むことも出来ます。
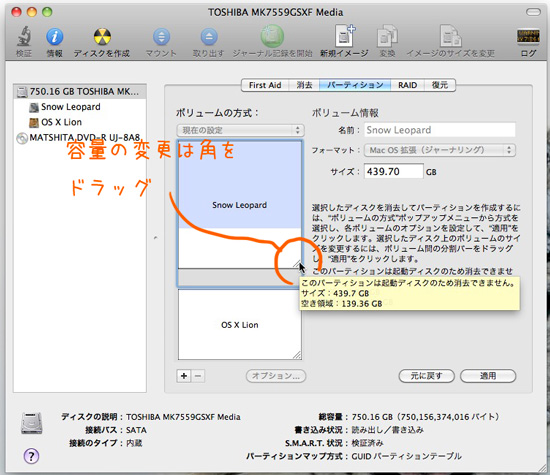
パーティションの削除
削除したいパーティションを選んで「ー」ボタンを押せばパーティションを削除することが出来ます。
行う場合は注意深く慎重にお願いします(=_=)
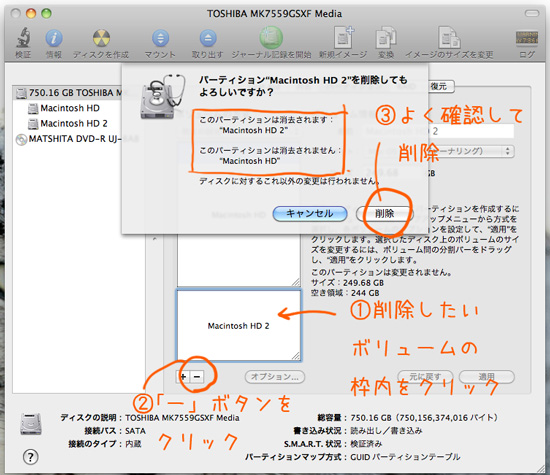
==============
上記の、『パーティションの追加』『容量変更』『削除』を使えばHDDの中身は思い通りです。(o°▽°)o
が!間違えるとデータ消失の可能性がある作業ですので、必要がある場合は慎重に行ってくださいね。(∩`д´)))
個人的にはしないですむならしない方がいいと思います。
まして、気分でちょいちょいサイズ変更をしたりするのは怖い気がします。最低限の作業を計画的にするのをおススメします。
ということで、自己責任でお願いしますね。^^
[追記]
追加したパーティションにOS X v10.7 Lionを入れました。
インストール方法について書いています。^^
[07/21]別パーティションからOS X v10.7 Lionをインストールする方法
このMacBook Pro(Early 2011)のHDDは東芝でした(・∀・)
夢のSSD化~♪
MacBook Pro 17インチ(Early 2011)だけどうして…。(;-;)


