OS X Mountain Lion をクリーンインストールする方法、手順 ~インストールディスク制作編
みなさーん、Mountain Lion使ってますか~?(」´∀`)」
私は、サブマシンのMacBook Air(Mid 2011)に(取りあえず)上書きインストールしたんですが、中には気持ちよくクリーンインストールをしてMountain Lionを飼いたい人もいるかもしれません。
Lionの時はMacBook ProのHDDに別パーティション(Lionの小部屋)を作って、それこそクリーンインストールしました。今回はサブマシンがあるんです、Mountain Lionをクリーンインストールしてみたので、その手順を簡単にまとめておきます。
(実は一度Lionにダウングレードしてみた。そこからMountain Lionをクリーンインストール。その話はまた次回に。)
ダウンロード販売になったOS X v10.8 Mountain Lion。
物理メディアがないので、インストールディスクを作ります。Mac本体とは別にメディアがあると何かあっても安心ですしね。
OS X v10.8 Mountain Lionが入ったMacに外付けでHDDなんかを繋げて(逆も可)、Recovery(復旧10.8)ディスクを使ってクリーンインストールすることもできます。(要はMountain LionのRecoveryからアクセスできればよい。)今回はお手軽にどんな環境でも出来る物理ディスクでクリーンインストールです。
今回のエントリテーマはOS X Mountain Lionのクリーンインストール。
話の流れは…
・OS X Mountain Lionインストールディスクを作る。
↓
・作ったインストールディスクを使ってクリーンインストール[ディスクの消去(フォーマット)+インストール]
となっております。
重要なのは最初のOS X Mountain Lionインストールディスクを作るところですね。インストール自体は流れにのってけば、考えるポイントはありません(笑)
それでは今回私がやった手順をどうぞφ(・∀・ )
[追記]
上にも小文字でかきましたが、復旧10.8からアクセス出来る状態であればクリーンインストールができます。Mountain LionがインストールされているMacであれば、一緒に復旧10.8も入っているはずです。物理メディアをつくらなくてもそこからクリーンインストールはできます。^^
OS X Mountain Lionインストールディスクを作る
Lionはリリース後しばらくしてからUSBメモリ版も販売しましたが、Mountain Lionはどうなんでしょうね?
今の所Recovery disc Assistantも出てないですし、Mac App StoreのMountain Lionのインストールappから、イメージファイルを取り出して、物理ディスクを作成します。
【必要なもの】
- ・Mac App StoreからダウンロードしたOS X Mountain Lionインストール.app
- ・4.35GB以上の空のメディア USBメモリ、SDカード、DVDなど
1)Mountain Lion インストール appを入手
もちろんMac App Storeから。ダウンロードすると自動でMountain Lion インストールappが立ち上がります。が、取りあえず終了させます。
もうすでにMountain Lionをインストースしたマシンの場合。MacにMountain Lionをインストールした後、Mountain Lion インストールappは消えてしまいますが、Mac App Storeから再度ダウンロードできます。(購入済みのタブにあります。)
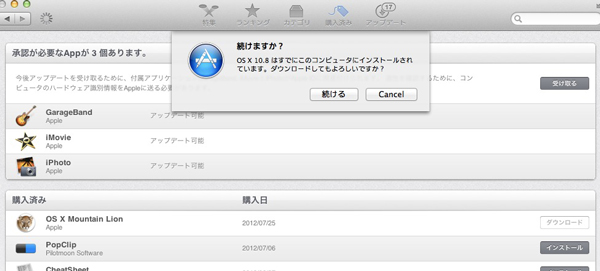
2)InstallESD.dmgを探す
イメージファイルを探します。
Mountain Lionインストーラー.appを右クリック(controlを押しながらクリック)、メニューから「パッケージの内容を表示」をクリック。
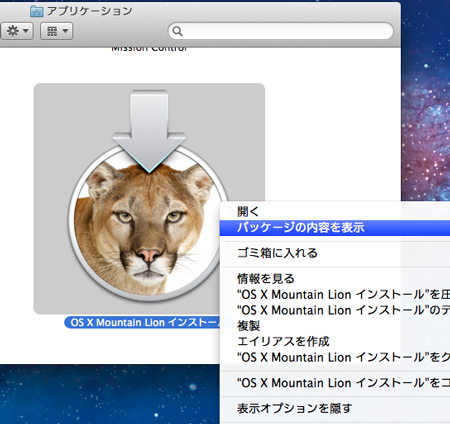
Contents > SharedSupport > InstallESD.dmg
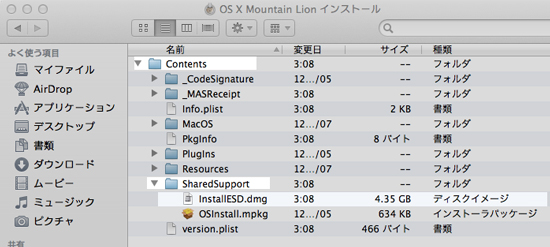
これが、Mountain Lionのインストーラー。
このdmgファイルを取り出して、空DVDやUSBメモリ、SDカードなんかのメディアに入れて物理Mountain Lionインストールディスクにします。Mountain LionのInstallESD.dmgは4.35GB。USBメモリなら8GBのものがいいでしょうね。
3)InstallESD.dmgをUSBメモリやDVDに復元
ディスクユーティリティで簡単にできます。
今回はUSBメモリでつくります。
USBメモリやSDカードの場合は、Mac OS 拡張(ジャーナリング)でフォーマット(消去)しておきます。イメージディスクを復旧でコピーするので名前は何でも良いです。
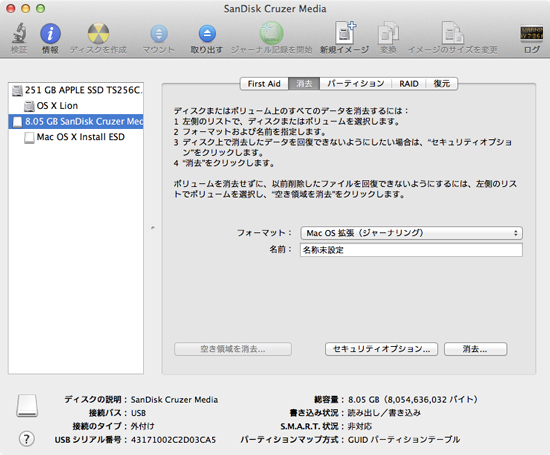
ディスクユーティリティの復元から
ソース:InstallESD.dmg
復元先:さっきフォーマットしたディスク
(ドラッグ&ドロップで出来ます。)
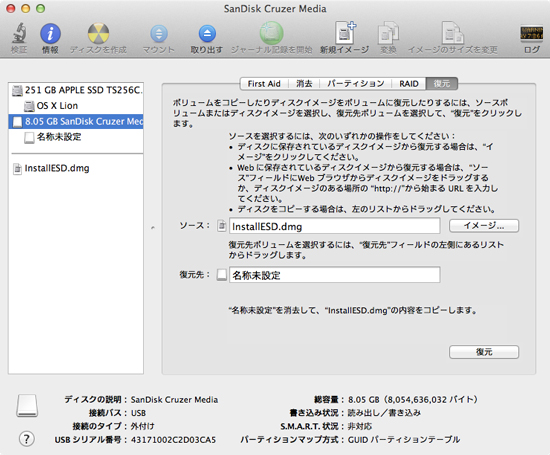
復元ボタンをクリックして進めばOK。
10分ちょっとで出来上がりました。
[追記]
インストールディスクをUSBメモリに作る際、イメージディスクをマウントしてその中身をソースに指定しないと上手くいかないことがあるようです。
DVDで作る時は、上部のディスクを作成ボタンからInstallESD.dmgを指定すればOKです。
Mountain Lionクリーンインストール[ディスクの消去(フォーマット)+インストール]
先ほど作ったお手製OS X Mountain LionインストールUSBから起動します。
システム環境設定の起動ディスクからでも、option押しながら起動でもどちらでもいいです。
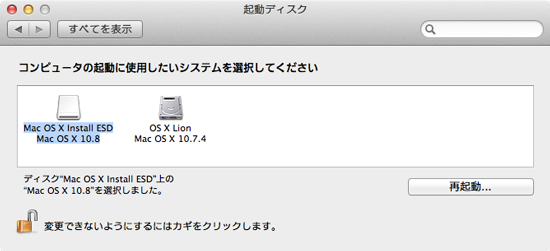
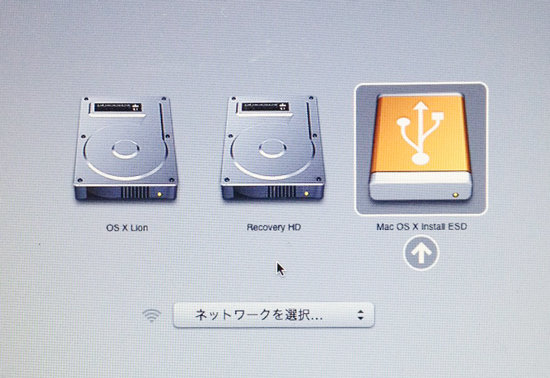
(※写真が全編にわたって汚いです。ごめんなさい。私のブログ作成環境ではこれが精一杯です(´Д⊂ヽ)
ディスクユーティリティで、これからMountain Lionを入れるディスクを消去します。
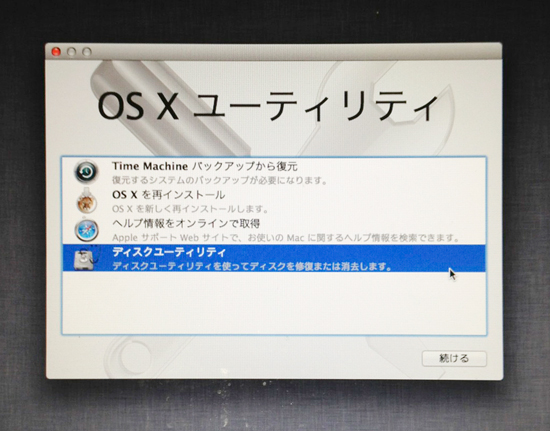
Mac OS 拡張(ジャーナリング)でフォーマット
名前はMountain Lionにしました。
0消去でなければ時間はかかりません。
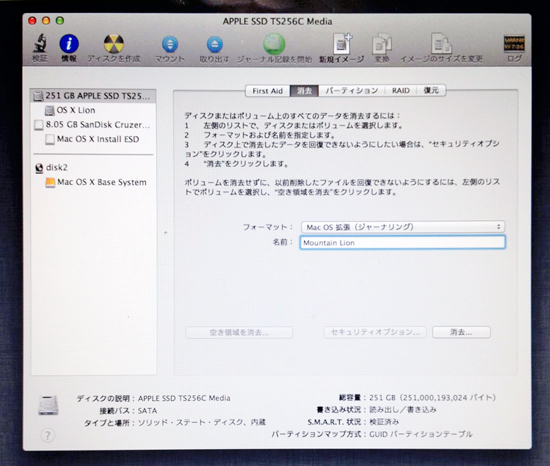
ディスクユーティリティを終了して、いよいよMountain Lionのインストールです。
Mountain Lionの再インストールを選びます。(再じゃないけど、新だけどw
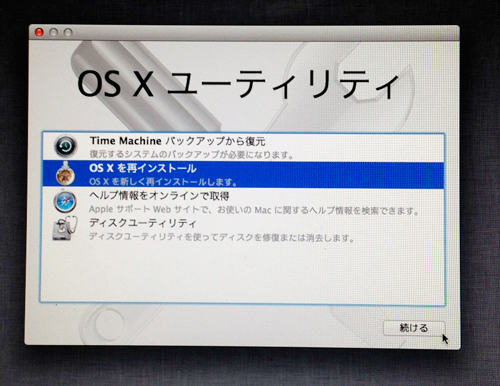
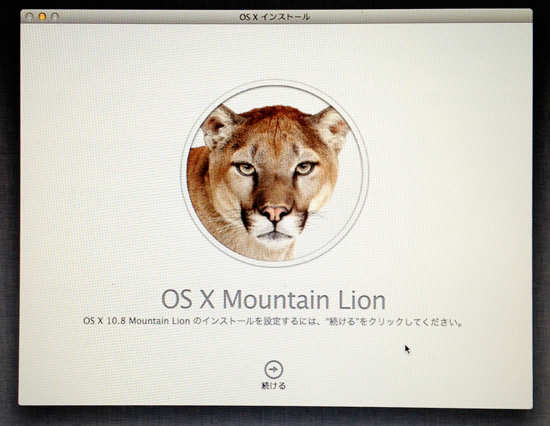
使用許諾条件に同意しないことには始まりません。
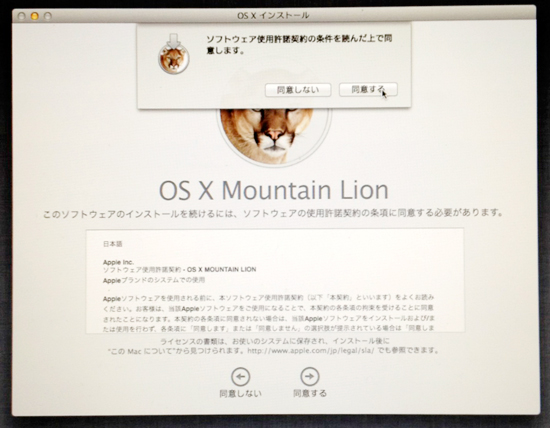
OS X Mountain Lionを入れるディスクを選びます。
パーティションをきってあったりして複数ある場合は要注意です(`・ω・´)ノ
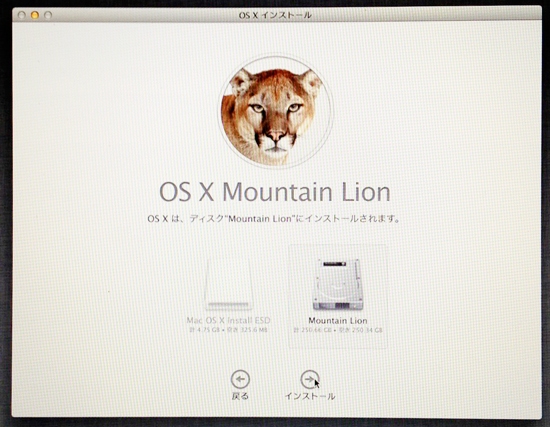
インストールの準備中。
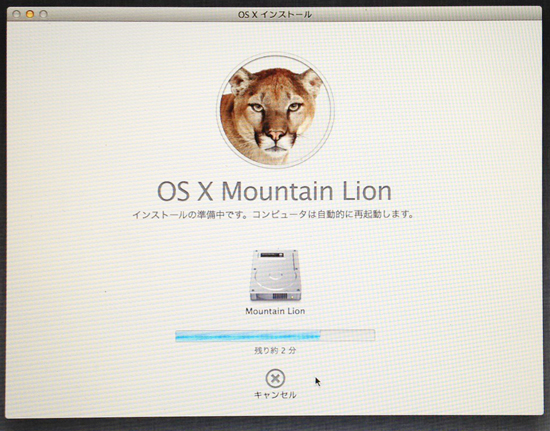
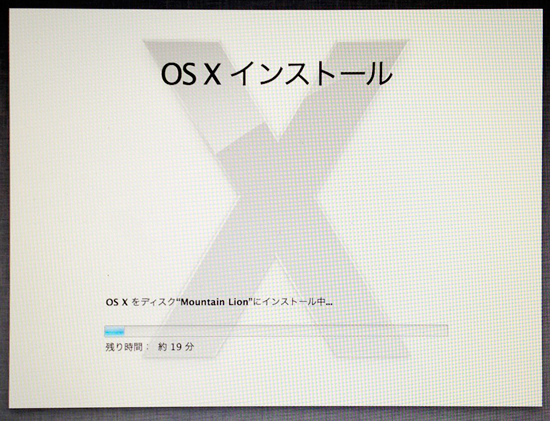
ここまでで、25分くらいかかりました。※MacBook Air(Mid 2011)
インストールが終わると、アカウントの設定です。
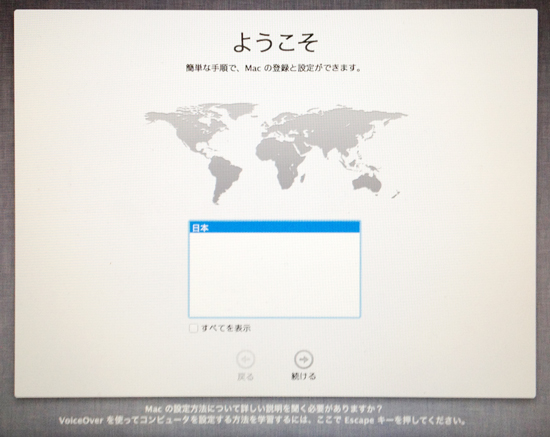
全部並べるとキリがないのでMountain Lionらしい設定をピックアップ。
位置情報の設定。
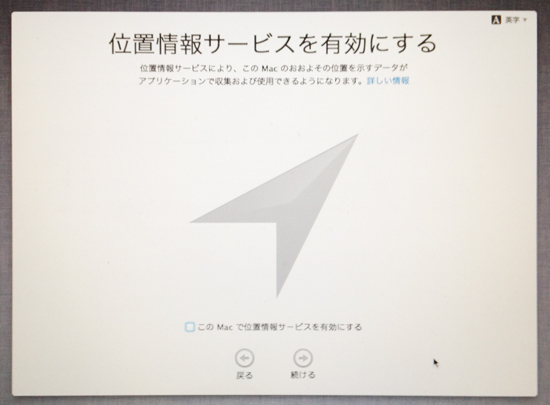
iOSの設定も出てきますね、こんな画面w
iCloud、iTunes Store、Mac App Storeのの設定。
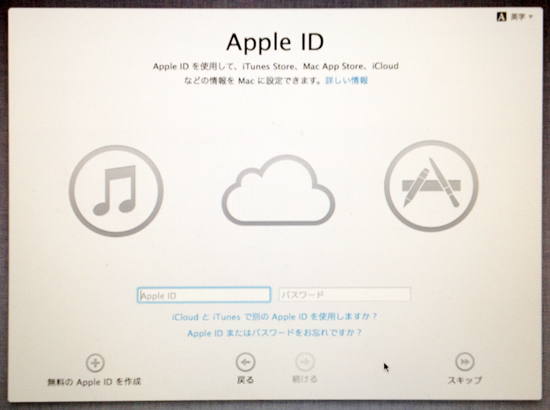
…、ねぇ、Appleさん。私、iCloudとiTunes Storeのアカウント違うんだよ…(´・ω・`)
スキップしても大丈夫。あとでシステム環境設定や、各アプリからできます。
今回からアイコン選びもアカウントの設定に入りましたね~。
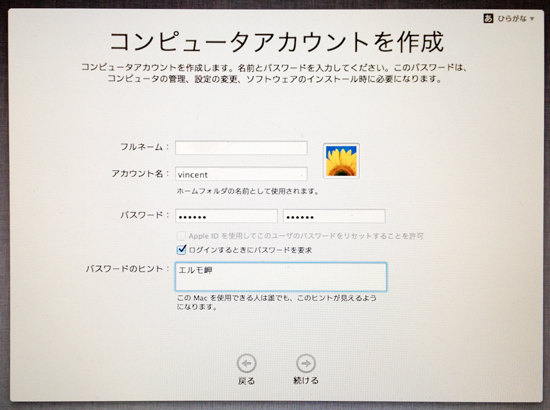
アイコンをクリックすると画像が変えられます。たぶんw
同意書や登録など、以前とは違うインターフェイスになってはいますが、基本的には同じです。

クリーンインストール完了。OS X Mountain Lionが使える様になりました(*´ー`*)
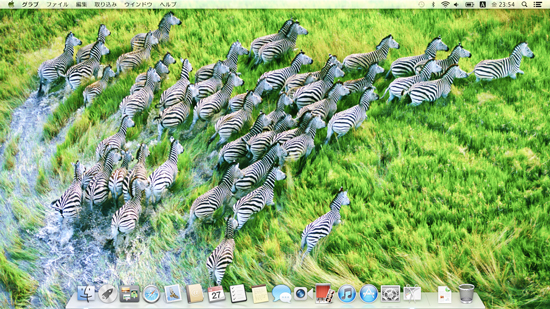
11インチのディスプレイは横長ですなぁ。OS X Mountain Lionの新壁紙、シマウマ来襲にしてみましたw
以上、OS X Mountain Lionの物理インストールメディアを作って、クリーンインストールする方法でした( ´ ▽ ` )ノ
![]() OS X Mountain Lion
OS X Mountain Lion 
カテゴリ: 仕事効率化
デベロッパ名: Apple
リリース日: 2012/07/25
対応デバイス: Mac
価格: ¥1,700(価格は変動することがあります。購入の際はよくご確認下さい。)
![]() OS X Server
OS X Server 
カテゴリ: ユーティリティ
デベロッパ名: Apple
リリース日: 2012/07/25
対応デバイス: Mac
価格: ¥1,700(価格は変動することがあります。購入の際はよくご確認下さい。)






