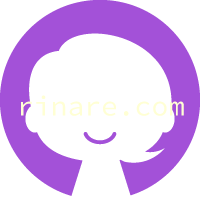Mac OS X v10.6 Snow Leopardのクリーンインストール ( Lion用パーティションも)
こんにちは。
OS X v10.7 Lionを目前にSnow Leopardのクリーンインストールをしました。
昨日はクリーンインストールの際、取り出しておきたいデータをまとめるエントリでしたが、本日はクリーンインストールのための手順、HDDのフォーマット(消去)とOSのインストールです。
そしてOS X Lionも入れるためにパーティション作っちゃいました。(o°▽°)o
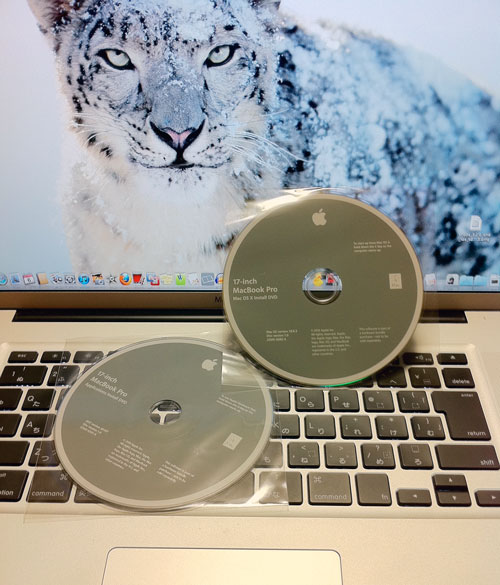
昨年からずっと続いていたMacBook Proの不調。
ロジックボードの交換で治ったものもあるのですが、やはりシステムの方もおかしいのでOSのクリーンインストールを試みた訳です。
OS X Lion…、もうそこまでやってきていますね。(*´ー`*)
私は仕方なくクリーンインストールしたのですが、
気持ちよくLionを迎え入れるために
皆さんもスノレパのクリーンインストールをしてもいいかもしれませんよ(笑)
( ´∀`)ノ
Mac OS Snow LeopardのクリーンインストールのためのHDDの消去(フォーマット)
OSの再インストールする前にHDDのフォーマット(消去)をしないといけません。
クリーンインストールですからね。クリーンにしたいです。
必要なデータは全部取り出したか自問自答。
たぶんオッケー(~_~;)
ちょっと当てにならないTime Machineのバックアップの他に外付けHDDに手移しという二重防壁。
これでもし取り忘れがあれば大変面倒なことになります。
MacBook Pro購入時のインストールディスクからMacを起動させます。
起動した状態でインストールディスクを挿入し、”システム環境設定 > 起動ディスク”からインストールディスクを選んで再起動。
(ディスクを挿入後、Cを押しながらMacを起動させるのが一般的です。)
最初に出てくるOSインストール画面は無視し、上部のメニューバーの”ユーティリティ > ディスクユーティリティ”からフォーマット(消去)ができます。
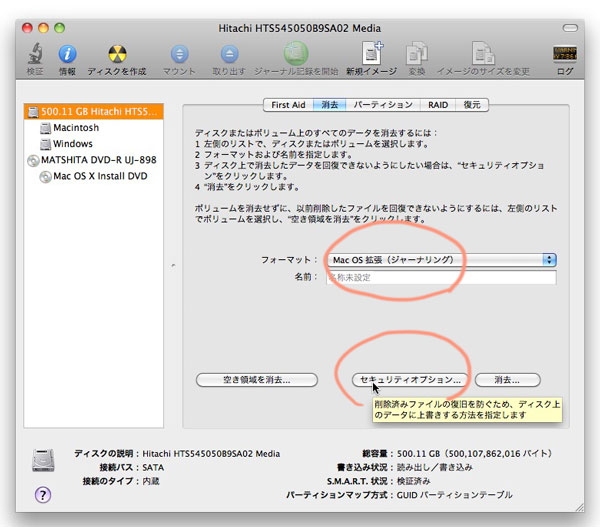
“消去”タブを選んで、フォーマットは「Mac OS 拡張(ジャーナリング)」を選びます。
私はクリーンインストールの際はいつも0消去をしています。
「セキュリティオプション…」ボタンをクリック
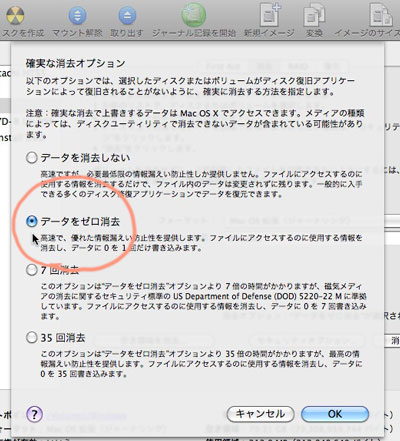
ゼロ消去とはHDD内全部にぺたぺたと”0”を上書きしてくれちゃうやつ。
これで気持ちよくクリーンインストールできるとういうものです。(( ゚ロ゚)ノ
(Macを破棄したり譲渡する場合は是非7回0消去くらいして下さい^^)
時間があれば7回0消去したいところですが、そんなことをしていたら半日かかってしまうのでやりません。^^;)
ちなみに、MacBook pro (Core i7 Mid 2010)で 500GB、5400RPM SATAを一回0消去するのにかかった時間は約2時間です。(最初の案内では1時間40分でした。)
Mac OS Snow LeopardのクリーンインストールのためのHDDの消去(フォーマット)
無事にHDDの消去が終わりました。
ここで突然『パーティションを区切り、いつでもOS X Lionを入れられるように準備しておこう』と思いつきました。
=== 以下 思いつくまで ===
最初はLionは外付けHDDに入れて使ってみるつもりだったんです。
SSDとか買っちゃって、そのまま問題なければMacBook Proの中身を入れ替えるという感じで。
しかしここにきて新しく出るであろうMacBook Airを買う気満々になり、その時LIonデビューしようと思っていたんですね。
でも本当に買うのかな? MBAより先にLionが出たら悔しいな、とか。
またそれとは別に。
Snow Leopardをクリーンインストールするけれど、bootcampで入れてたWindowsは今回は入れるのやめようかと。
Windowsを使うことはたまにあるんですが、本当にたまなんです。でもないとちょっと困るんですよね。
でもしばらくしたらLion入れるだろうし、それまでWindowsなしでなんとかなるかなぁって。
Windowsのインストール面倒ですもん、正直。
で!
それだったら、Windows入れてた領域にLion入れたらいいんじゃない。
ってか、多くの人がパーティション切ってLion入れるって話です(くじゃくさんとかくじゃくさんとかくじゃくさんとか)
私もそうすればいい!と。
準備しておけば、思いついた時いつでもLionを入れられるぞってことで(笑)
=== === === ===
MacBook ProのHDDはMacintosh領域で既にいっぱいいっぱいなので、Lionを入れられるのはBootcampでWindowsが入っていたところです。
子ライオンしか飼えませんけど。それでいいんです。
もしかしたら入れないかもしれないですけど、それはそれでいいんです。
Lion部屋を作っておくという事自体が大切なのですwww
“パーティション”タブを選んで、ボリュームの方式からパーティションを区切っていくつに分けるか選びます。
矢印のところをスライドでも容量調節ができますが、サイズを入力して決めた方が簡単確実です。
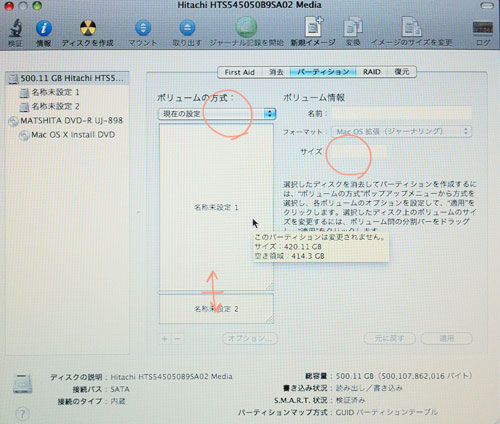
オプションではパーティションの方式を選びます。
インテルMacさんはGUIDという方式。
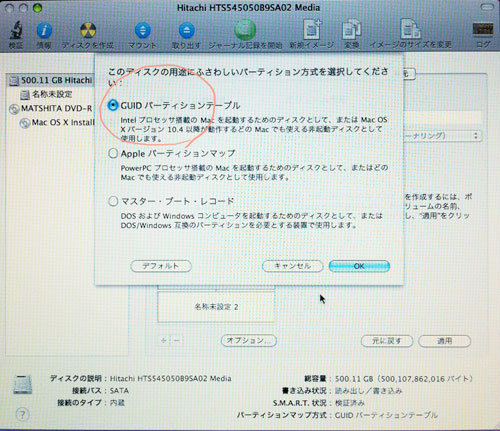
パーティションはあっという間にできます。^^
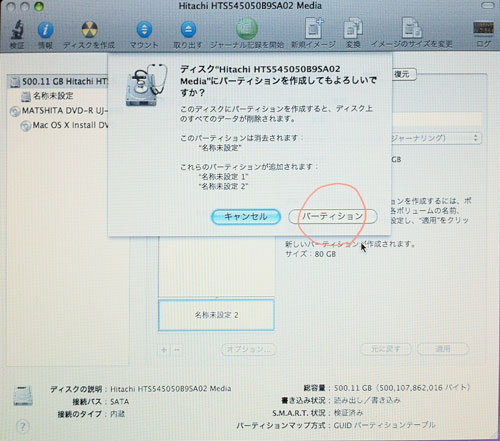
これでLion部屋完成です!
子どもLionくらいなら飼える筈~^^
Mac OS Snow Leopardのクリーンインストール
準備完了。
ここでやっとMac OS Snow Leopardのクリーンインストールです。
入れっぱなしのインストールディスクからスタート
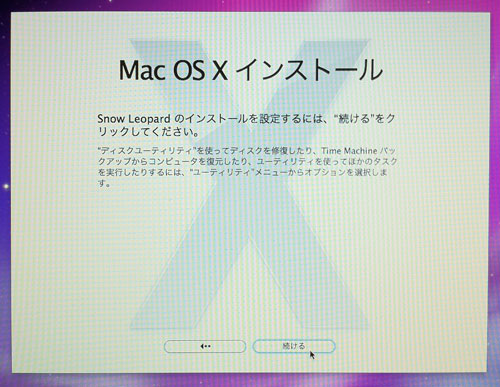
矢印で進みます。
おなじみの許諾書。同意しないと進めません(笑)
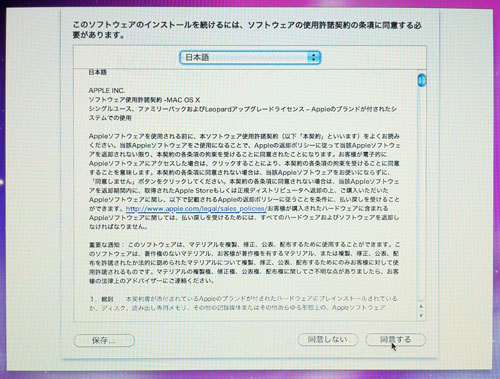
先ほどパーティションを作ったのでHDDが2つ見えます。
もちろんメインは大きい方です。
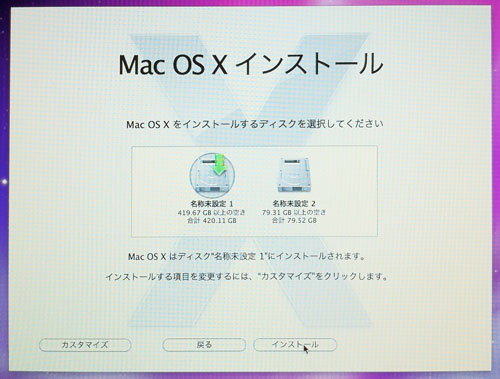
ここで「カスタマイズ」ボタンを選ぶと自分に必要ない項目をインストールしない事が可能です。
その分、OSの容量が小さくなります。
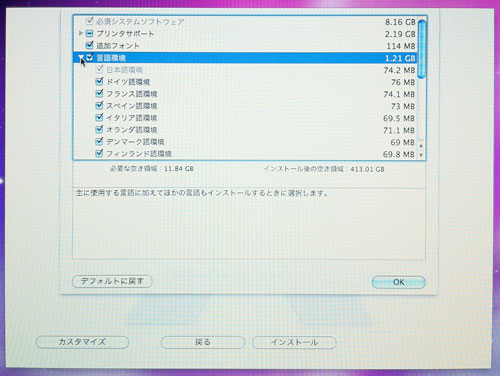
・必須システムソフトウェア
・プリンタサポート
・追加フォント
・言語環境
・X11
・Rosetta
・QuickTime 7
プリンタドライバや言語はチェックを外しても問題ない人が多いかも。
ということで、Snow Leopardリリース後はカスタマイズしてOSをインストールするのが流行りました(笑)
(容量の小さいMacBook Airなんかは有効かもしれませんね。^^)
ちなみにデフォルトではRosetta、QuickTime 7はインストールされない(後で入手可能)
OSインストールです。
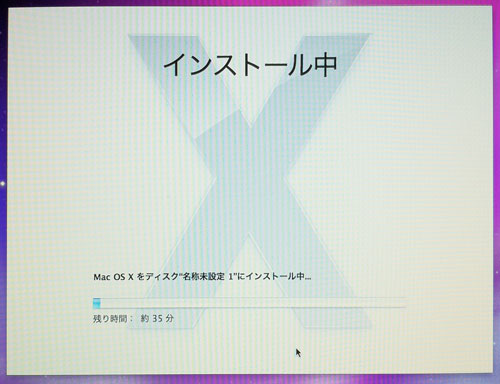
後は寝て待つだけ!
らくちん~♪
ちなみに~。35分の案内でしたが実際Snow Leopardのインストールにかかった時間は20分ちょっと。
速いです( ^_ -)-☆
寝てる暇なんてありませんでしたwww
そうそう、iLifeなんかは2枚目のアプリケーションディスクから入れ直さないといけません。
わざわざお知らせしてくれました。^^
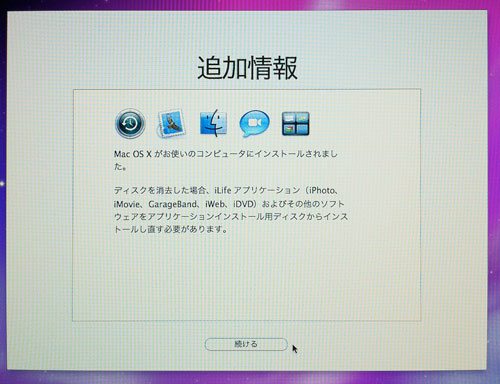
インストール完了。再起動でSnow Leopardが働き始めます。
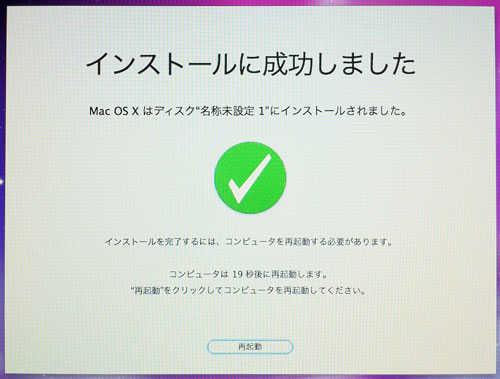
Mac OS Snow LeopardのHDDとOS X LionのHDD
という事でSnow Leopardのクリーンインストール完了です。
そのついでにLionの小部屋も作ってしまいました。まさに渡りに船!(o°▽°)o
タイムリーな事に我らが頼れるくじゃく兄さんが
Snow LeopardのHDDとLionのHDD画像を配布しておりましたので
いただきました。
とてもステキなアイコンです。
ごちそうさまです。(ノ´∀`*)ぺろり。
〈現在の私のデスクトップ〉
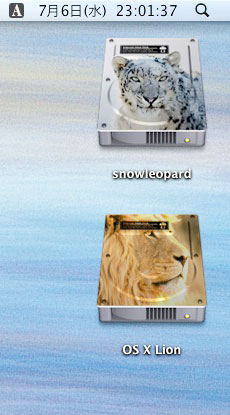
かわカッコいいですね~!
iMacバージョンも配布されています。
アイコンの反映のさせ方はリンク先の記事に詳しく書いてあります。
が、プレビューappでうまくコピーが出来ない場合は「command + a」で全体を選んでからコピーです。
Lionを迎え撃つ気満々になってきました。
(*゚ー゚)
MacBook Air購入と小部屋にライオンを入れるの、どっちが早いでしょうかね?(笑)
** 残念なお知らせ **
本日クリーンインストールをした初日にも関わらず、今まで同様の画像が乱れる不具合発生です~(・∀・;)
どうなってんの?
アプリの干渉とかがあるのかなぁ…。