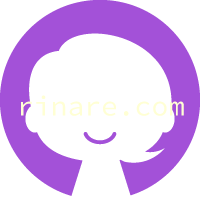yucovinのお気に入り=Quick Look/ねこ先生のお気に入り=Appleサポート ~大変焦った1コマ~
Apple、WWDC 2011が6月6日から開催されるんですね。内容は「iOSとMac OSの未来を披露する」ということで、iPhone5のリリースは秋だとか来年だとかウワサが飛び交っています。
iPhone5待ちの人には嫌なウワサですよね。でもiPhoneデビューしたばかりの私は、このタイミングで買って(もらって)良かったと思っています(ノ´∀`*)。すみません。
さてさて本日のエントリは、いつもの”リンあれ”の通り、yucovinのMacな日常を書きました。(と、言っても地震があったりで、こんなエントリは久しぶりのような気がします。)
それじゃぁ、始まるよっ( ´∀`)ノ
私のお気に入り機能はQuick Look ねこ先生のお気に入りはAppleサポート
私がMacを使っていて「本当に便利だ」と思う機能の1つにQuick Lookがあります。
Mac OS X Leopardから搭載された機能で、ファイルを開かずに、PDF、Office文書、画像をプレビューできます。
もしこれからMacを使う人がいたらトラックパッドやマウスのジェスチャーの次に教えたくなちゃうくらいの機能だと思うのですが…
実際は使っている人と使っていない人に分かれるようです。
Quick Look使用頻度、私は相当高いと思われます。(゚ー゚*)(*゚ー゚)
ねこ先生が送りつけてくる書類、特にWordの書類なんか、すぐに「どれがどれだっけ?」となります。そこでクイックルックで、順番に中身を覗いてみます。
「これちょっと読んでおいて~」なんてもの読むだけなら、Wordを立ち上げないで中身が読めるので便利です。Office系のアプリは重いので立ち上げたくないのです。そうでなくても私のMacは画像系のアプリがいろいろ立ち上がっているんですもん。
他にもフォトショップやイラストレーターで使つかわれているファイル形式のものでも、中身を確認出来るので便利です。
似たようなファイルがたくさんあるとサムネイルでもどれがどれだか分からなくなります。
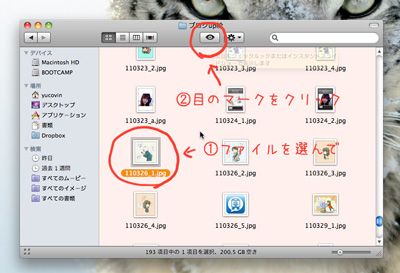
Finderで見たいファイルを選択した後、上部にある目のマークのボタンを押すとクイックルックが働きます。ファイル選択後にスペースキーでもOKです。
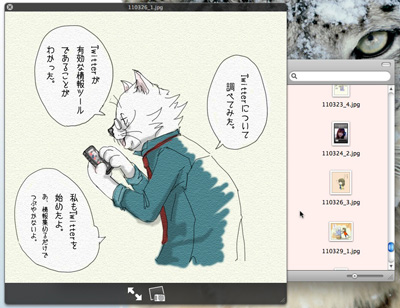
こんな風に中身が見えます。対象ファイルを複数選んで表示させる事も出来ます。

以前MacBook 黒からMacBook Airにグレードアップしたねこ先生にトラックパッドのジェスチャーを教えたエントリをupしましたよね。
(あれ以来、ねこ先生はジェスチャーの鬼となりまして、3本指はもちろん4本指ジェスチャーまで多用しまくっています。特に4本指がお気に入りの様子。)
あの時、自分が当たり前に使っている機能だからこそ、ねこ先生も知っていると思い込んでしまい、せっかく新しいMacBook Airを入手したのしたのにしばらく不便な思いをさせてしまった事に反省しているyucovinです。
(ちょっと考えれば分かる事なのにね。失敗^-^;)
ということで、トラックパッドジェスチャーの鬼(・∀・)になったねこ先生に、Quick Lookは使っているか?聞いてみました。
Quick LookはMac OS X 10.5 Leopardからの機能なのでMacBook黒(2008)を使っていたねこ先生は知っている筈です。
が、「なにそれ?^-^?」
なんと!ねこ先生ったら、クイックルックを使っていないとは!
と言う事で、「ほらこの目のマークを押せば、アプリでファイルを開かなくても中身が見えちゃうんですよ!(`・ω・´)ノ」
と、ねこ先生のMacBook Airでやってみせようとしましたが…。
目のマークが無い??
「これは…」
Snow LeopardならデフォルトでFinderにクイックルックボタンが出てきます。ねこ先生のMacBook AirはMacBook黒から移行したのでFinderの設定もそのまま引き継がれている訳ですね。
yuco「あれ~?どうやってだすのかな?目のボタン。ココに出せるんですよ。」
ねこ「(・∀・)! Appleのサポートに聞いてみよっ!」
え!Σ(゚Д゚;)マジですか! そう言うや否や電話機を取るねこ先生です。
MacBook Airを購入した話や移行に1週間かかった話はこのブログで書きましたが、その時のAppleのサポート、特にApple StoreのGenius Barでのやり取りにより、Appleのサポートが突然大好きになったねこ先生。サポート大好きはいいけど、そんな事で電話するのヤメて下さい!
「本気ですか?! お願いだからヤメて下さい。ね? すぐ出せるから、ちょっと待って。そんな事でサポートに電話とかしないで下さいよ。サポートだって暇じゃないんですよo(>_<;)o。世界の迷惑です(たぶん)」
必死に止める私。

「ねこ先生が自分で調べればわかりそうな事でAppleサポートに電話しようとするんですよぉ~~」
そんなところで行動力発揮してくれなくていいですから!(´Д`)`、
本当にパソコン初心者で調べる事も出来ない人なら仕方ないかもしれませんが、ねこ先生がそんなことで電話するなんてサポート利用の仕方として間違ってます。(゚ロ゚;))((;゚ロ゚)
ねこ「う~ん、ダメ? やっぱりぃ~(^-^;)」
あ~、もうビックリしました(∩゜д゜;)。ホントに電話かける気でしたよ、この人。
この手のヤツは右クリック(control+クリック)で設定出来るもんです。ホラね。
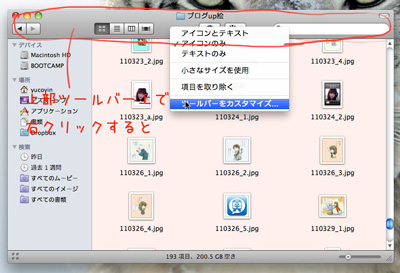
Finderの上のツールバーのカスタマイズは。ツールバー付近で右クリック>ツールバーのカスタマイズ。

クイックルック以外にもよく使う物を出しておいたりw
と、せっかくQuick Lookを教えたのですが…
ちょこと使ってみて、即答。
「私、コレ、使わない。(・∀・)」
だそうです。^-^;)
Quick Lookに魅力は感じなかったんですね。きっと頭の良いねこ先生はいちいち中身を覗く必要がないんですね。ふ~~ん。だ。
トラックパッドのジェスチャーの様な革命は起きませんでした。ちぇっ。
おしまい。
ねこ先生の名誉のために一言。
ねこ先生はすごく変わっていますが、大変頭が良く、基本的に迷惑な人間(猫)ではありません。
ただ、頼りにしてる者には仕事を丸投げする性質があるのも事実です。
実際にこの程度の事でAppleのサポートの手を煩わせたことはないです。(と思います。w)
ところで、事務所のiMac用にMagic Trackpadが欲しい今日この頃。(*゚ー゚)
マウスかトラックパッドかどちらかを購入時に選ばせてくれたらいいのにな ^^;)
今は、マウスがデフォルトでトラックパッドを買い足すしかないのだ…。
[追記] 今はiMac購入時にトラックパッドかマウスか選べるようになりましたね!