Splashtop Remote Desktop for iPad (for iPhone)の設定/使い方 ~お絵描きなどしてみた~
こんにちは。そろそろ花粉に怯える日からおさらばなyucovinです。
ところで皆さん、Splashtop Remote DesktopというiOSアプリ知ってますか?
Splashtop Remote Desktopとは『iPadやiPhone上でMacやWindows等コンピュータを遠隔操作しちゃおう!』というAppです。
間違えて欲しくないのですが、iPadやiPhoneがMacのサブディスプレイになるわけではありません。『Air Display』や『DisplayPad』とは違います。
丸ごと遠隔操作です。
ぱっと思いつくものを挙げるなら…、うーん、
コレを使えばiPadやiPhoneでサポートしてないFlashを使ったwebページやゲームや動画が見れちゃいます。( ´∀`)ノ
(これから先Flash関連がどうなって行くかは、おいておいて~w)
寝床でごろごろしながらMacをいじれます。w
逆から考えると、iPadやiPhoneで使えないアプリを使う事がで出来るって事にもなりますね~。
(実用に堪え得るかはともかく。)
さてさてどんな具合か見てみましょう。
※iPhone用とiPad用があります。iPhone用のAppをiPadで使うと切ないカンジになるのでiPadはiPad用が良いです。このテのアプリは特に、ですね。

カテゴリ: ビジネス
デベロッパ名: Splashtop Inc.
リリース日: 2010/11/18
対応デバイス: iPadMini / iPad Wi-Fi / iPadFourthGen / iPad Wi-Fi+3G / iPod touch (4th Gen) / iPad 2 Wi-Fi+3G / iPadThirdGen4G / iPadFourthGen4G / iPadMini4G / iPhone 3GS / iPod touch (3rd Gen) / iPadThirdGen / iPodTouchFifthGen / iPhone 4 / iPhone5 / iPad 2 Wi-Fi / iPhone4S
価格: ¥600(価格は変動することがあります。購入の際はよくご確認下さい。)



カテゴリ: ビジネス
デベロッパ名: Splashtop Inc.
リリース日: 2010/08/27
対応デバイス: iPadThirdGen4G / iPad 2 Wi-Fi / iPad Wi-Fi / iPad Wi-Fi+3G / iPadThirdGen / iPadFourthGen4G / iPadFourthGen / iPad 2 Wi-Fi+3G / iPadMini4G / iPadMini
価格: ¥600(価格は変動することがあります。購入の際はよくご確認下さい。)


Splashtop Remote Desktop for iPad (for iPhone)の設定
[設定の手順/流れ]
1.Splashtop Remote Desktop for iPad (for iPhone)をiTunes Storeからダウンロード。iPadやiPhoneに入れてあげる。
2.遠隔操作したいコンピューター(Mac、Windows)にSplashtop Remote Desktopをインストール、設定。
3.遠隔操作機器にしたいiPadやiPhone(iPod touch)からコンピューターに接続、設定。
4.遠隔操作出来た~!o(´∀`)o
です。
*Mac環境で話を進めて行きます。Windowsの皆さん、ごめんなさい。^^;)
1.Splashtop Remote Desktop for iPad (for iPhone)を入手
いつも通り、iTunes Storeからどうぞw
2.MacやWindowsにSplashtop Remote Desktopをインストール、設定
Splashtop Remote DesktopをiTunes Storeからダウンロードしただけでは、遠隔操作は出来ません。
遠隔操作したいコンピュータにもアプリをいれてあげる必要があります。
Splashtop Remoteの本拠地サイトに行って、アプリをダウンロードします。
Splashtop Remote Desktop アプリケーションダウンロードページ
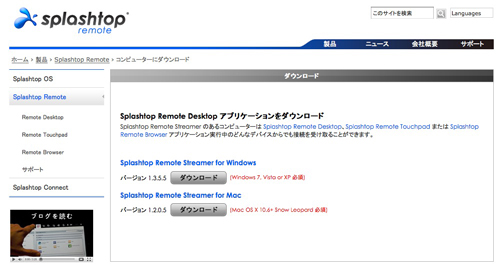
ダウンロードしたdmgファイルをクリックしてマウントすると、いろいろなファイルが出てくるので、「SplashtopRemoteStreamer.pkg」をダブルクリックしてアプリをインストール。
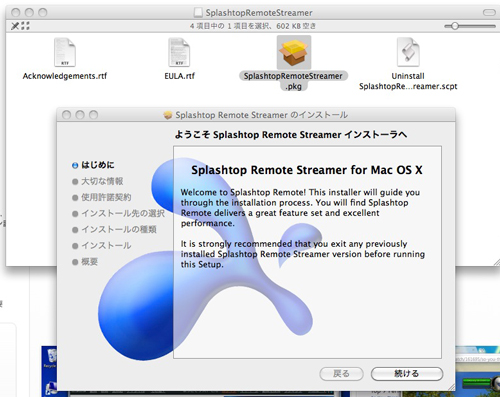
インストール出来たら、アプリケーションを立ち上げます。
するとパスワード設定のウィンドウが出てくるので、お好みのパスワードを決めてあげます。
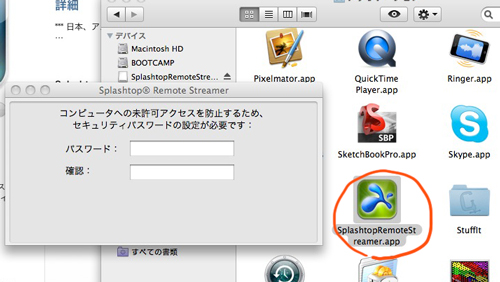
これで、Macの方の設定は完了です。
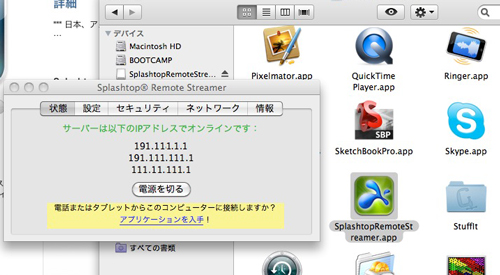
上部のメニューバーにかわいい形のアイコンが追加。
常駐してるのがわかる。w
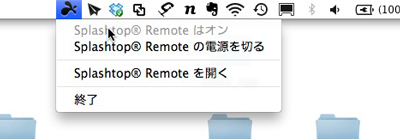
Mac(PC)は、もちろん立ち上げっぱなしにしておいて下さい。w
3.遠隔操作機器にしたいiPadやiPhoneからコンピュータに接続、設定
Mac(PC)側の下準備が出来たので、iPad(iPhone)を繋げにいきましょうw
遠隔操作機器にしたいiPadやiPhoneを同じネットワークのWi-Fiに繋げます。
iPad(iPhone)のSplashtop Remote Desktopをタップして立ち上げます。
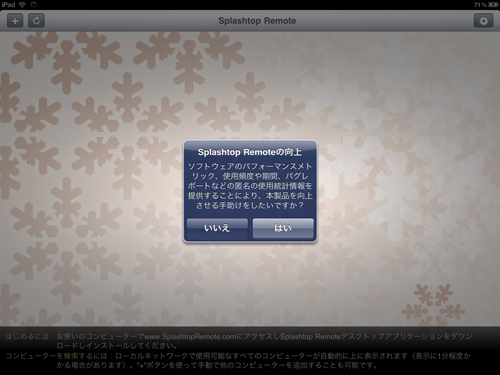
協力するかしないかは自由に。協力しないからといって、機能限定とかありません(笑)
接続出来るパソコンを検出してくれるので、繋げたいモノをタップ。
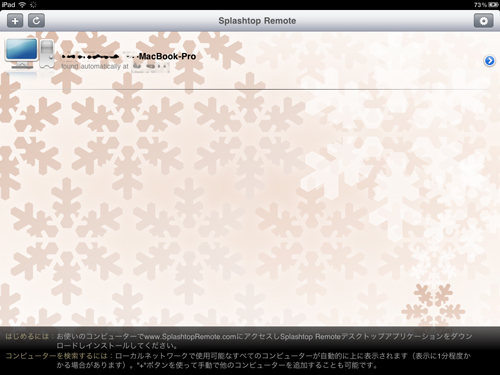
先ほど決めたパスワードを入力すれば…
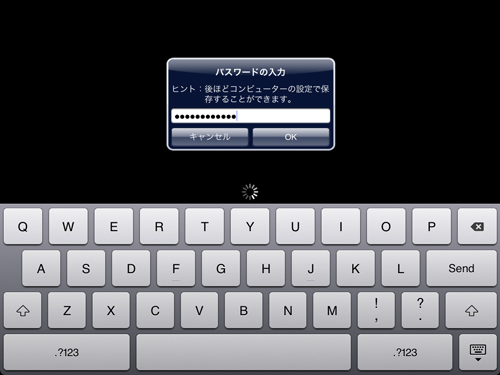
おぉ~、繋がりました!
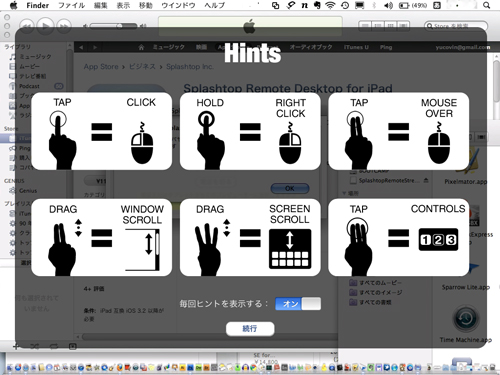
iPad(iPhone)上での操作が書いてあります。
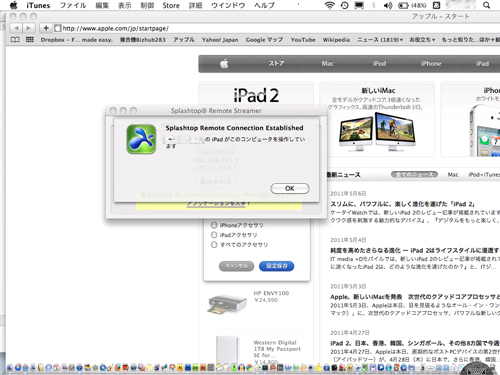
Macの画面も解像度がiPadと同じ(1024×768)になります。
いきなり切り替わるのでビックリする。
これでMac(PC)をリモートで操作出来るようになりました。
設定おしまい。( ´∀`)ノ
Splashtop Remote Desktop for iPad (for iPhone)の使い方
[Splashtop Remote Desktopの操作]
1本指でタップ:クリック
1本指ホールド:右クリック
2本指タップ:マウスオーバー
2本指ドラッグ:ウィンドウ内スクロール
3本指ドラッグ:画面全体を動かせます
3本指タップ:Splashtop Remote Desktopのメニューを表示
2本指でピンチイン/アウトで縮小/拡大表示
です。
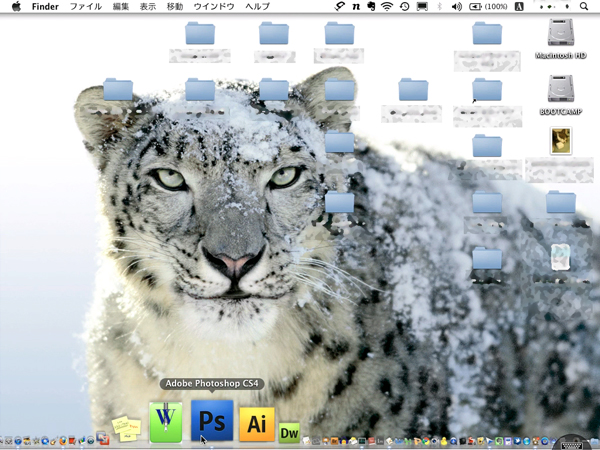
解像度は(1024×768)でMacを操作します。
(iPhoneでもiPadでも。高解像度に上げようとしましたが出来ませんでした。)
表示はiPad、iPhone共に奇麗です。
ドックに普段から使うアプリを置いてあるので大変な事になってます。
[タップの操作性]
ドックからアプリを選ぶのや、ウィンドウのボタン(左上の赤黄緑のヤツ)をタップするのも、小さいので”的”を狙うのが大変です。
これは操作しづらい…(-””-)
2本指のピンチアウトで拡大すると操作し易くなります。
(というかそうしないと出来ない事が多い ^^;)
[反応]
これは…遠隔操作なのでどうしてもタイムラグがあります。
軽い作業ならちょっと面倒なだけで問題はありません。
テキストエディタ。
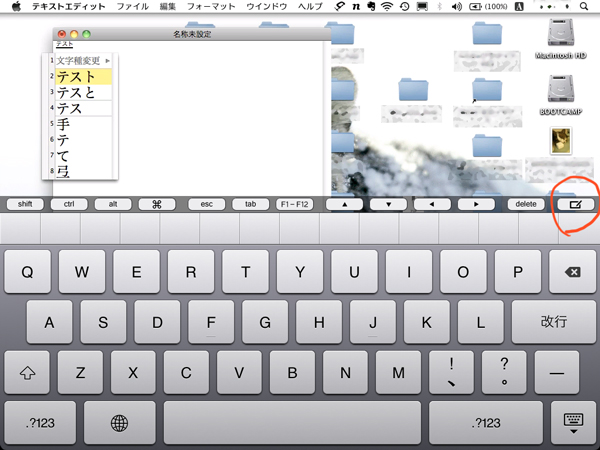
直打ちする事になる。iPad的に入力したければ、キーボード右上の□(赤い丸)をタップする。
しかし、重い作業だと…動作が全てワンテンポ遅れるので実用は厳しいカンジです。
フォトショップを立ち上げてお絵描きしてみました。
私の忍耐力ではコレが限界です(・∀・;)

もちろん遠隔操作なので私のMacBook Pro上でも同じ動作がなされています。
※ちなみに、この状態で本体のMac(PC)を直接いじって操作出来ます。
他、ウェブブラウジングや、なんちゃってホームシェアリング(iTunesで動画を見てみた)をしてみました。(・∀・)
[通信]
アプリレビューなんかを見ると途切れて使えないなんてものもありましたが、自分が使っている限りはありません。安定して使えています。
Splashtop Remote Desktop for iPad (for iPhone)のまとめ
基本的に遠隔操作アプリなので過度な期待は禁物です。(笑)
(値段からしてもw)
重い動作は厳しいですが、そうでなければ結構使えます。
絵を描いたり文章を書いたり、能動的な作業はiOSアプリの優秀なのにおまかせする方がいいですね。
ウェブを見たり、動画や音楽再生など、受動的な操作をする分にはイケますよ。( ^_ -)-☆
寝床のお供にいかがでしょう?^^

カテゴリ: ビジネス
デベロッパ名: Splashtop Inc.
リリース日: 2010/08/27
対応デバイス: iPadThirdGen4G / iPad 2 Wi-Fi / iPad Wi-Fi / iPad Wi-Fi+3G / iPadThirdGen / iPadFourthGen4G / iPadFourthGen / iPad 2 Wi-Fi+3G / iPadMini4G / iPadMini
価格: ¥600(価格は変動することがあります。購入の際はよくご確認下さい。)




