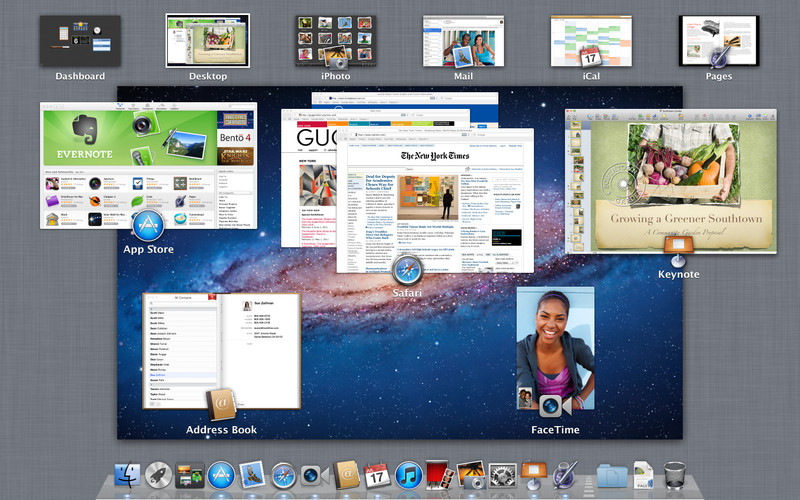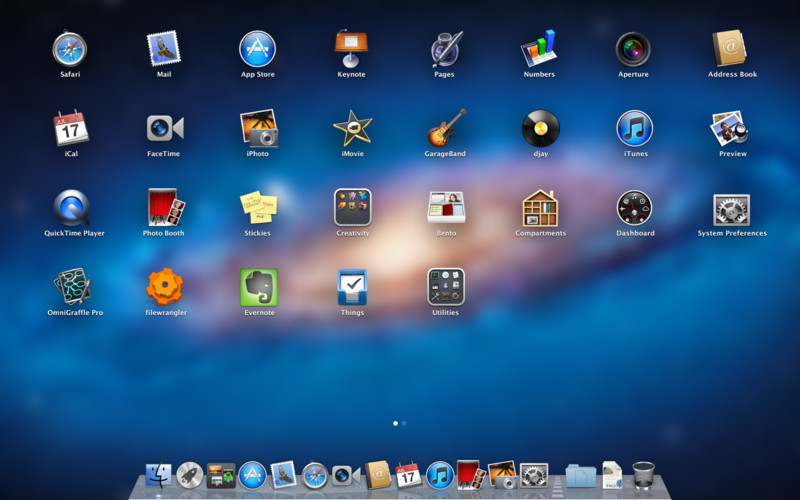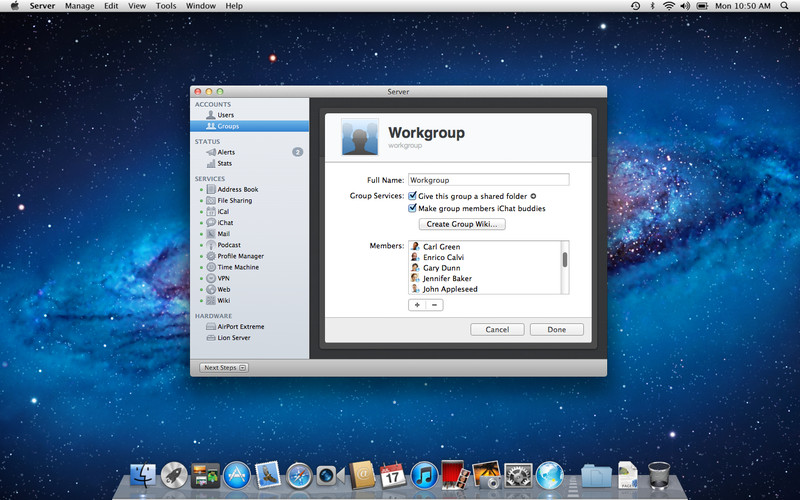“Lion Recovery Disk Assistant(Lion 復旧ディスクアシスタント)”でLion Recovery USBメモリを作成。リカバリーUSBメモリからLionをインストールしてみた
今朝から話題になっていた”Lion Recovery Disk Assistant(Lion 復旧ディスクアシスタント)”。
私も早速1つ、Lion Recovery USBメモリを作ってみる事にしました。(o^ー’)b

今回使用したのはMacBook Air(Mid 2011)と手元にあったLaCie USBメモリ iamaKey 8GB
Lion Recovery Disk Assistant(Lion 復旧ディスクアシスタント)とは
Lion Recovery Disk Assistant(Lion 復旧ディスクアシスタント)はAppleのサポートページにあります。(まだ日本語のページは公開されておらず)
(2011.08.09現在)
Version: 1.0
Post Date: August 08, 2011
Download ID: DL1433
File Size: 1.07 MB
System Requirements
・A Mac running OS X Lion with an existing Recovery HD
・An external USB hard drive or thumb drive with at least 1GB of free space
「Lion Recovery Disk Assistant(Lion 復旧ディスクアシスタント)とは」
OS X v10.7 Lionは基本的にオンラインのMac App Storeからインストーラーをダウンロード購入、新しいMacにはlionがプリインストールされているだけで物理メディアのインストーラーの提供がないというOSです。(当初はそういう予定でしたが、今月中にUSBインストーラーを6,100円発売するとのことですw)
物理メディアが無い代わりに、(Lionをインストールすると、)HDDにLionのリカバリー領域を別に作るという仕組みです。それがまさに今までのインストールディスクと同じ機能を備えています。
今回リリースされたLion Recovery Disk Assistant(Lion 復旧ディスクアシスタント)とは、そのHDDに作られるLionのリカバリーディスクをUSBメモリに簡単に作ってくれるプログラムです。
USB Lion Recoveryを作るのに必要な物は
・OS X v10.7 Lion環境(Recovery HDが入っていないとダメ)
・1GB以上のUSBメモリ(多くても2GBあれば十分。空き領域が使える訳ではないので、それ以上だともったいないかも。実際作られるボリュームは650MB。)
以上!
簡単そうですね。早速作ってみる事にします。
既にOS X LionのインストーラーをDVDやUSBメモリで作っている方はたくさんいると思います。 そちらはLionのインストーラーから作る、まさにインストーラー。なので、4GB程度の領域が必要のようです。(私は作っていないません^^;) 今回作成するものとは目的は(ほぼ)同じですが内容がちと違うんですね。
Lion Recovery Disk Assistant(Lion 復旧ディスクアシスタント)からLionリカバリーUSBメモリを作成
手順
1)Lion Recovery Disk Assistant.dmgをAppleのサポートページLion Recovery Disk Assistantからダウンロード。
2)Lion Recovery Disk Assistant.dmgをクリックでマウント。復旧ディスクアシスタント.appを立ち上げる。
3)復旧ディスクアシスタント.appの指示に従ってUSBメモリを接続し、USB Lionリカバリーを作成。
簡単ですねー(・∀・)
※今回作成した環境はMacBook Air (core i7 Mid 2011)です。以降説明に出てくるキャプチャや時間は基本的にこの環境のものです。
Lion Recovery Disk Assistant.dmgをダウンロード、クリックでマウント
Lion Recovery Disk Assistant.dmgをダウンロード、クリックでマウントすると復旧ディスクアシスタント.appが出てきます。
復旧ディスクアシスタント.appをクリックです。
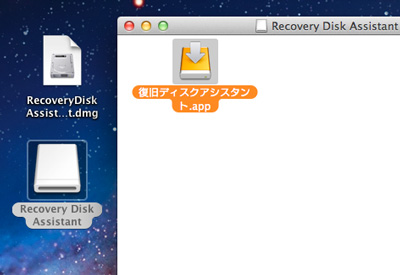
ちなみ同じHDDにOS X LionもインストールされてるしLionのRecovery HDもあるといってもSnow Leopardからは作れません。怒られました(^∀^;)
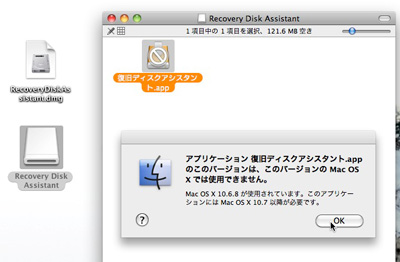
復旧ディスクアシスタント.appでリカバリーUSBメモリを作成
復旧ディスクアシスタント.appを立ち上げると…
お馴染みのソフトウェア使用許諾契約に同意からスタート。
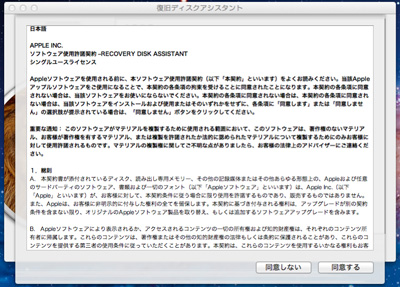
USBメモリを挿すように言われます。事前に挿しておくと選択画面になります。
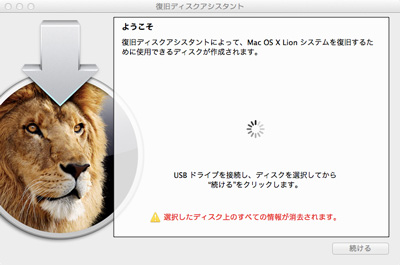
赤字に注目! USBメモリ内のデータは全て消えます。(`・ω・´)ノ
まるまるLionリカバリーUSBメモリとして生まれ変わります。
USBメモリとしては認識されなくなり、通常は見えなくなります。空き領域に別にデータを入れられたりなんて事は出来ないのです。
ちなみに今回使用したLaCie USBメモリ iamaKey 8GBですが、仕事のデータなどを6GB弱入れたままの状態で使用しました。(大切な物はちゃんと外にコピーしておいて下さいね~)
ディスクを選んで続けるをクリック。
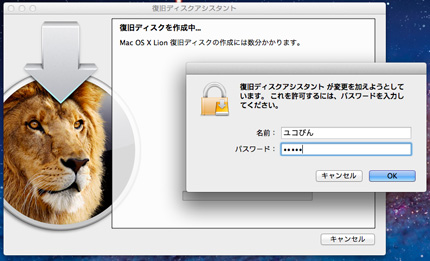
USBを変身させるのでパスワードが必要です。
USBメモリ内にリカバリープログラムをコピー、検証。
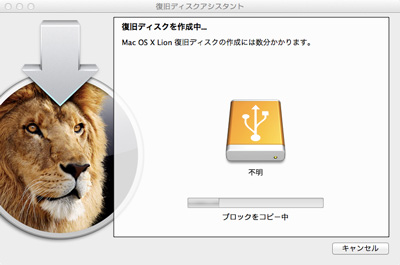
あっと言う間に完成!
Lion 復旧ディスクに作成にかかった時間はたったの2分(o°▽°)o
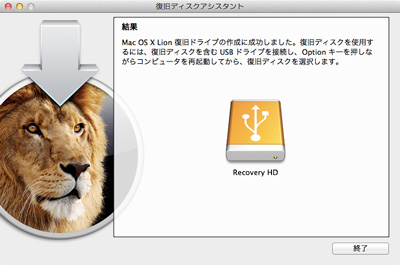
使う時は通常の起動時にディスクを選ぶのと同じ。
optionキーを押しながら起動です。

通常、USBメモリをMacに挿すと外部ディスクとしてFinderやデスクトップから見えるのですが、
出来上がったLionリカバリーUSBメモリはMacに挿しても見えません。
アプリケーション > ユーティリティ > ディスクユーティリティ.appからは見られます。
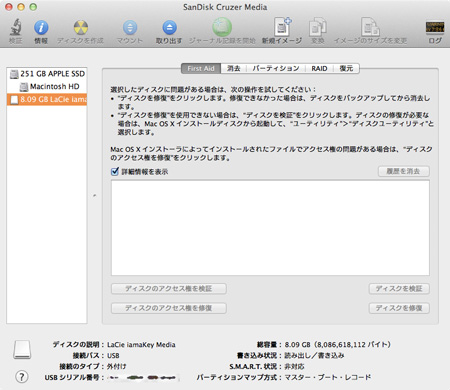
パーティション方式が、マスター・ブート・レコードになっています。参考→マスターブートレコードとは
ここから情報(右クリック)を見たり、取り出しが出来ます。
(スノレパからは右クリックで情報が出せるんですけど、Lionからは出ませんでした。何故? メニューバー > ファイル > 情報を見るでもOk。)
ここでフォーマットしなおせば、また普通のUSBメモリとし使えるようになるんじゃないかな。
しかし今までMacでUSBメモリのフォーマットってしたことないなぁ。
以前Windowsで、何かのアプリ使ってやったような…(-””-)←覚えてない
(ディスクユーティリティの消去タブでフォーマット形式MS-DOS(FAT)にしてフォーマットすればOKです。)
ちなみに、先月リリースされたMacBook Air、Mac mini(Mid 2011)にはインターネット復元機能というものが搭載されています。AppleのサーバからLionの復元機能を直接ダウンロード、起動出来るというものです。つまりリカバリーディスク自体をオンラインに持っているってことですよね。うーん、使ってみたいです。^^;)
LionリカバリーUSBメモリからOS X v10.7 Lionをインストールしてみる
せっかく作ったUSB Lion Recovery。
使ってみようと思います。
LionリカバリーUSBメモリの使い方
MacにUSB Lion Recoveryを挿しておき、optionキーを押しながら起動します。
すると通常と同じように他のディスクと並んで出てきます。
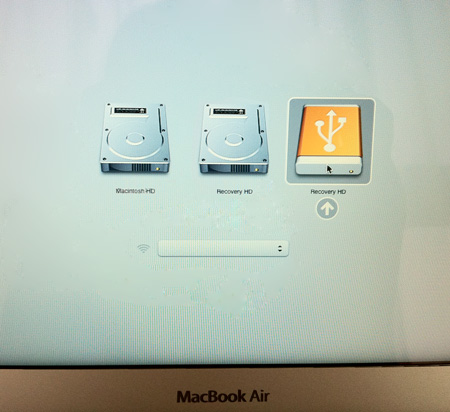
Macintosh HD / Recovery HD / Recovery HD (USB)と並んでいます。
外部ディスクのアイコン(USBマーク付きのオレンジアイコン)のRecovery HDを選んでenter。
ウェルカム画面で言語を選択して…
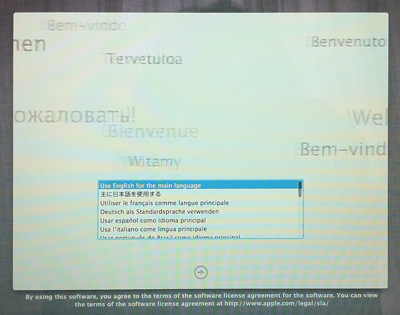
従来のRecovery HDから立ち上げた時と同じMac OS X ユーティリティですね。^^
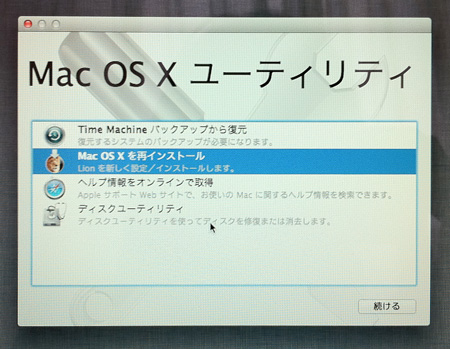
ここから、復元したり、ディスクユーティリティでHDDを消去したりOS X Lionのインストールが出来ます。
Lion Recovery USBメモリでOSの再インストール
今回はUSB Lion Recoveryを使って「Mac OS X を再インストール」してみたいと思います。(*´艸`*)
ちょっとやってみたいだけです。
まず最初に。OSの再インストールはインターネットに繋がっていないと出来ません。
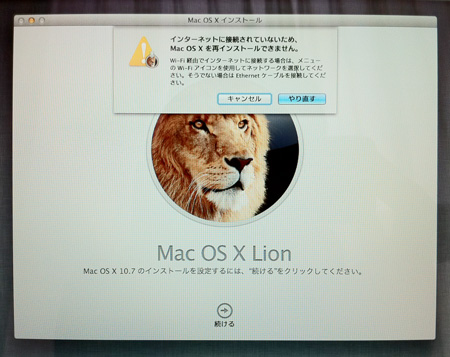
今まで単品のインストーラーDVDやMacを購入すると付いてきたインストーラーのDVD(USB)はOS本体がまるまるは入っていて、そこからOSをインストールする仕組みでした。
が、LionのRecovery HD領域にはOS本体のプログラムは入ってないみたいですね。OSをネットからダウンロードすることろからスタートします。(Recovery HDの領域の容量は650MBです)
2つ上の画面で「Mac OS X を再インストール」を選びreturn。
画面下の続けるをクリック
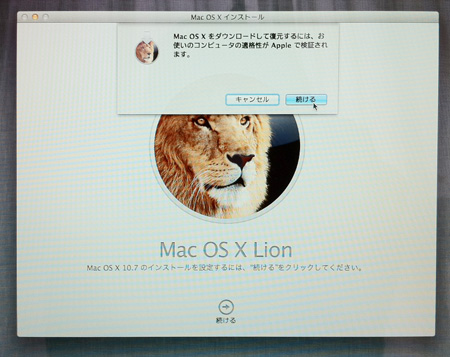
このマシンがOS入れられるのものなのかアップルさんが検証するそうです。うーん、どこで検証するんだろうと思いながら、続けるをクリック。
すぐに使用許諾契約が出てきます。
同意×2の後、OSをインストールするディスクを選びます。
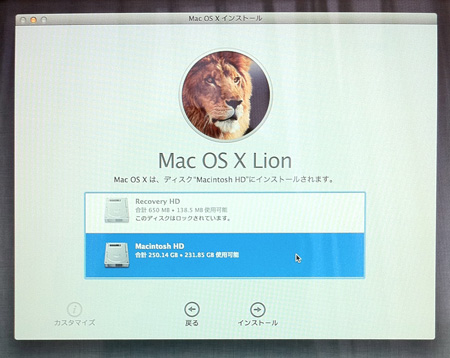
今の私のMacBook Airに選ぶ余地はありません。「Macintosh HD」一択です(・∀・)
インストールをクリックすると、すぐにOSのダウンロード開始です。
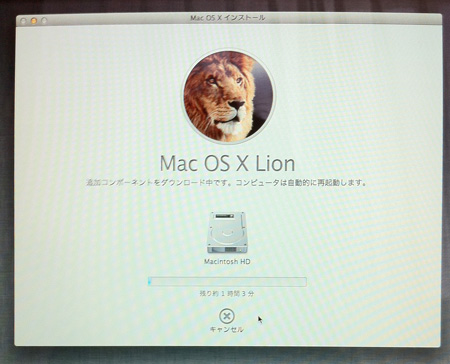
「追加コンポーネントをダウンロード中です」とのこと。追加コンポーネントって結局のとこOS?
1時間強と出ますが…
実際かかった時間は25分弱。(Wi-Fiで下り20M程度)
再起動が自動でかかり、今度はOSのインストールが始まります。
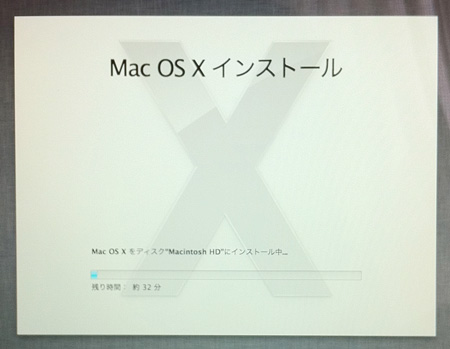
30分強となっていますが、実際は10分弱でインストール完了。再起動でMac OS X Lionが再インストールされました。
トータル35分という結果でした。
おしまい。
(・∀・)

8月中にリリースされるというUSBのOSインストーラーはどういう中身なんでしょうね。
このリカバリーHDのように容量小さくネット環境が必要なのでしょうか?
それとも今までのインストーラーのようにOSがまるまる入っていて、ネット環境がなくてもOKなのでしょうか?
気になりますね。
出たら…ちょっと欲しいかもw
形はMacBook Air(Late 2010)の物と同じなんでしょうかね?^^

楽しみです。
私のお気に入りのUSBメモリはLaCie(*´ー`*)
 OS X Lion
OS X Lion 
カテゴリ: 仕事効率化
デベロッパ名: Apple®
リリース日: 2011/07/20
対応デバイス: Mac
価格: ¥2,600(価格は変動することがあります。購入の際はよくご確認下さい。)
こっちはサーバ。^^
 OS X Lion Server
OS X Lion Server 
カテゴリ: 仕事効率化
デベロッパ名: Apple®
リリース日: 2011/07/20
対応デバイス: Mac(サーバー)
価格: ¥4,300(価格は変動することがあります。購入の際はよくご確認下さい。)