MacBook ProにMac OS X v10.6 Snow Leopardをクリーンインストールし、OS X v10.7 Lion用の小部屋(パーディション)も作りました。
完璧です(`・ω・´)ノシュピーン
ということで、以前のデータや環境を復元させます。
クリーンインストールするので、手作業で必要なものを移していくことにします。
本日もこれまたyucovin専用の備忘録エントリです。
(※自分用の設定やデータ移行やアプリなので一般的には足りないものもある思います。参考になれば^^;)
Mac OSのクリーンインストール後の環境及びデータ復旧の手順
復旧のための元データはMac OS X クリーンインストールの準備を参照。
1、Mac App Storeやネットでは入手できないアプリのdmg
2、自分が作成したファイル
3、音楽、写真、映像
4、プリインストールされていないフォント集
5、各アプリの環境や設定を書き出したもの
(6、ホームフォルダ/ライブラリを丸ごと取っておくと安心)
Mac OSのクリーンインストール後にする事。手順。
(適宜行われるので、順番は必ずしもこの通りではない)
1) ソフトウェア・アップデート
2) 環境を整える
3) アプリケーションのインストールとアップデート
4) データの移行と設定
4-1)Apple系
4-2)その他
5) 周辺機器(プリンタやペンタブ)のドライバをインストール
1) ソフトウェア・アップデート
“システム環境設定 > ソフトウェア・アップデート”
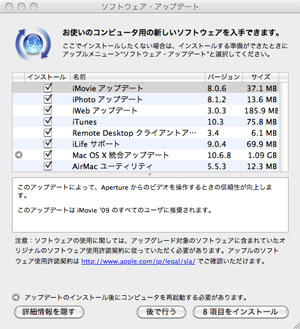
OSやApple製ソフトなどのアップデート。一回ではすまないことも。アップデートが出てこなくなるまで確認。
(iLifeやiWorkはOSのクリーンインストール直後にインストールしてもいい。)
2) いつもの環境を整える
環境その1(Finder)
Finder > 環境設定 >
● 一般 > デスクトップに表示する項目(ハードディスク、外部ディスク、DC~)
● サイドバー > 必要ないものを外す(iDiskなど)
● 詳細 > すべてのファイル名に拡張子を表示
環境その2(システム環境設定)
システム環境設定 >
● Dock(隠す、他)
● ExposéとSpaces(Exposé/画面コーナーの機能割り当て)
● アピアランス(強調色変更、タイトルバーのダブルクリック~)
● トラックパッド(タップでクリック など)
● ディスプレイ > カラー(補正、キャリブレーション)
*作ったものは”ユーザ(Mac / ユーザの中にあるフォームフォルダのこと、以下「ユーザ」と表記) / ライブラリ / ColorSync / Profiles”にあるので、コピーして反映させる。
● 日付と時刻(時計、日、秒)
など。
環境その3(ことえりなどの言語環境)
ことえり
ことえりのユーザ辞書の場所
ユーザ / Library / Dictionaries / ユーザ辞書
ことえりの自動学習辞書の場所
ユーザ / Library/ Preferences / com.apple.JapaneseAnalysis / LearningDictionary.dict
ことえりのMail.app学習辞書場所
ユーザ / Library / Preferences / com.apple.JapaneseAnalysis / DictionaryTrainer / Trainer.dic
引き継ぎたいものだけ、ファイルをコピーして同じ場所に移す。(私はユーザ辞書のみ)
環境その3(フォント)
アプリケーション > Font Book.app を使用。
歯車のボタンから「フォントを追加」でファイルを選ぶ。(複数選択可)
3) アプリケーションのインストールとアップデート
Mac App Store
Mac App Store経由で購入ダウンロードしたものは、Mac App Storeを立ち上げログイン。
上部”購入済み”から必要なものだけをダウンロード。
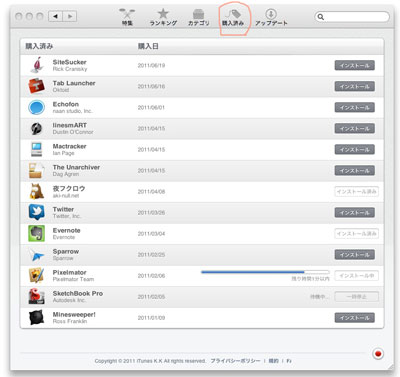
ライセンスのあるアプリや有料アプリ
●パッケージ版購入もの(adobeのアプリなど)
物理ディスクからインストール、ライセンスキー入力。
アップデートをかける。(adobe系はヘルプから。同じバーションのCSなら一つアップデートをかえると全アプリにアップデートがかかる。)
●ダウンロード購入もの(マイクロソフトofficeなど、他)
dmgファイルを移してインストール。
ライセンスキーを入れて認証。
アップデートするのを忘れずに。
●iTunes
Store > このコンピュータを認証
Apple ID入力して認証。(5台まで可、リセットは年1回)
参考:Macを修理に出す前にiTunes Storeの認証解除は…しようね
フリー系ダウンロードapp
基本的にはネットから最新バージョンをダウンロード、インストール。
(公開されてない前バージョンがいい場合や、ネット上から消えたアプリはdmgデータを移行、インストール。)
4-1) Appleのプリインストールアプリたちのデータ移行 +
iPhoneやiPadのバックアップ移行
※環境設定的なものは”ユーザ / ライブラリ / Preferences”にある。必要な場合はコピーして置き換え。
“ユーザ / ライブラリ / Mail”
フォルダごとコピー、同じ場所に移す
“ユーザ / ライブラリ / Preferences / com.apple.mail.plist”
ファイルをコピー、同じ場所に移す。
アドレスブック
ファイル > 書き出し
でエクスポートしておいたデータを読み込む。
(ファイル > 読み込む でデータ選択)
iCal
ファイル > 書き出し
でエクスポートしておいたデータを読み込む。
(ファイル > 読み込む でデータ選択)
スティッキーズ
“ユーザ / ライブラリ / StickiesDatabase”
ファイルをコピーして同じ場所へ
iPhoto
“ユーザ / ピクチャ / iPhoto Library”
Photo Booth
“ユーザ / ピクチャ / Photo Booth”
iMovie
“ユーザ / ムービー / iMovieイベント”
“ユーザ / ムービー / iMovieプロジェクト”
GarageBand
“ユーザ / ミュージック / GarageBand”
iTunes
“ユーザ / ミュージック / iTunes”
フォルダごと
環境設定などは
ユーザ / ライブラリ / Preferences/
com.apple.iTunes.eq.plist
com.apple.iTunes.plist
com.apple.iTunesHelper.plist
iPhoneやiPadのバックアップ
場所は
“ユーザ / ライブラリ / Application Support / MobileSync / Backup”
必要があればコピーして移す。
今回は以前のデータは移さず、iPhone、iPad本体からバックアップを取った。
(一からなので繋いだ最初は通常より時間がかかる。)
4-2) 作成データの移行 + 設定等
データファイルの移行
作成ファイルを任意の場所にコピー。
(ホームフォルダ内)
〈データファイル〉
・仕事
・ウェブ制作系
・頼まれ事
・趣味
・ブログ関連
・趣味2
・おベンキョ
・その他
各アプリの設定など
●WEBブラウザ
safari
firefox
Google Chrome
各アプリのプラグイン(アドオン)追加
ブックマークの読み込み
スクラップブックの移行
パスワードの読み込み
●web作成ソフト、FTPソフト
管理サイトのFTP情報を入力。構成の確認。
(事前にサイト定義を書き出しておくとラク。)
●adobe 画像ソフト
プラグインの追加
(特にPhotoshopはTWAINを忘れない事!)
●Cloud系アプリ
設定しておくこと。
5) 周辺機器のドライバのインストール
・ペンタブレット
・家のプリンタ。スキャナ。
・事務所の複合機
はぁ、はぁ(´Д`;)`、、疲れました
どうでしょ?
おそらくこんなカンジでだいたい引っ越し出来たと思います。
忘れてる事があれば追記します。
やっぱりMac app Storeやcloudは便利なものですね。
Mac app Storeに入っていないアプリの方が断然多いのでほとんど恩恵に預かれていませんけど。
アプリの管理が全部Mac app Storeで出来たら相当ラクですね~(*´ー`*)
cloudにしても速度の問題から大きいデータは厳しいしデータ流出とかありそうで、実用的(クラウドベースででっかいファイルを出し入れして仕事をする)になるのはまだまだ先の事でしょうね~。
しかし、これだけまとめておけば、次回引っ越しの時はラクだと思います。(私が)
今回クリーンインストールのためにデータを整理したからか、データ量が減りました。
こんなにデータ量が減るんだったら、Lionの小部屋をもう少し大きくしてもよかったかも。(゚Д゚;)
後悔役に立たず!
このMacBook ProのHDD容量は500GBですが
現在
・snowleopardの大部屋:420GB(約300GB使用)
・Lion小部屋(入居者募集中):80GB
となっております。
かもん。かもん。(o°▽°)oおいでまし~Lion


