Mac OS X Lion の Recovery DH や リカバリーUSBメモリのアイコンを変更 ~不可視パーティションのディスクアイコンをカスタマイズする方法~
昨日のエントリではLion Recovery Disk Assistant(Lion 復旧ディスクアシスタント)を使ってLionのリカバリーUSBメモリを作成しました。
簡単に出来て、実際のOSのインストールも楽々&速でしたが…
一つ気に入らない事がありました。
それは、せっかく作ったLion Recovery Disk (USBメモリ)のアイコンがかわいくない!
事前にMacに接続させoptionを押しながら起動するとLion Recovery Disk (USBメモリ)が起動ボリューム候補一覧にでてくるのですが、普通のUSB外部ディスクのアイコンです。
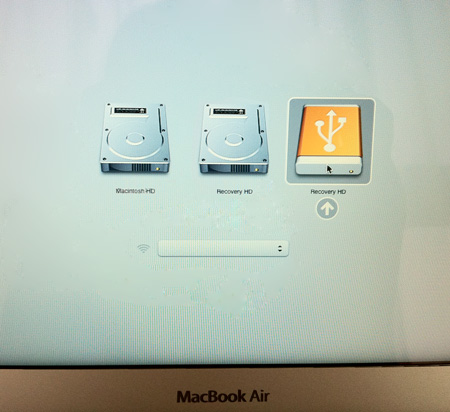
ちょっとつまらないので、アイコンを好きな画像に変えたいと思います。
Mac OS X Lion の Recovery DH や リカバリーUSBメモリのアイコンをカスタマイズしたいけど…?
通常ファイルのアイコンならば、カスタマイズはとっても簡単なんです。(*゚ー゚)
Mac上でそのファイルやフォルダ、ボリュームを選び
・右クリック > 情報を見る
・メニューバー > ファイル > 情報を見る
・command + I
のいずれかの方法で情報ウィンドウを出し、左上のミニアイコンをクリック。お好みの画像をコピー&ペーストでアイコンが変更出来ます。
(デフォルトの状態に戻す場合は、ミニアイコンをクリック後、deleteキーです。)
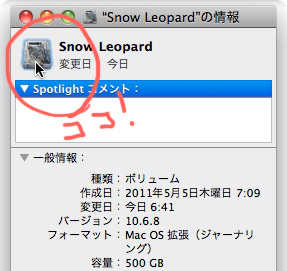
ミニアイコンをクリックするとアイコンの周りが青くなり選ばれている事が分かります。
小さくてい見づらいですが、この情報ウィンドウはSnow Leopardを入れているパーティション。アイコン画像はくじゃくさんから頂きました。配布してます。後で大きいの画像が出てきます。
が、昨日のエントリでも言いましたが、今回アイコンカスタマイズしたいリカバリーUSBメモリはFinderから見れないのです。
唯一、ディスクユーティリティから見えるのですが、そこからではアイコンを変える事は出来ません。
Lionインストールと同時にHDD内に作成されるRecovery DH領域に至っては、ディスクユーティリティからも見えません。
最初は単純に『不可視ファイルを表示する』設定にすればFinder上でリカバリーディスクが見れるんじゃないかと思ったんですが…。
不可視ファイルとディスク(パーティション)は違うようで、見えるようになりませんでした。
どうにかしてFinderに出せれば、おそらく通常と同じようにアイコンカスタマイズ出来ると思うんですよ…。
見えないディスク(パーティション)をどうやったらFinderに出せるのか?
いい検索ワードが思い付かないせいか、(-””-)ググってもお目当ての物はhitせず…。
ということで、今回は自らの知識と勘を動員してみました。(・∀・)v
(調べずに出来た事に感動です(;∀;)。4年半無駄にMacをいじってきたのも意味があったんですね。自分の成長を感じましたww)
他にもやり方があると思いますが、私のようなMac初学者卒業レベルから粗忽者でなければ初学者でも出来る簡単な方法を紹介します。
通常は見えないディスクのアイコンをカスタマイズする方法
今回のキーパーソン(キーアプリ?)はonyXです。
onyXの力を借りて通常は見えないディスクのアイコンカスタマイズします。
== 知らない方のための簡単説明 ==
onyXとはMacのメンテナンスやカスタマイズをしてくれる無料アプリです。OSの隠し機能をon offしたり、クリーニングなども出来る定番ユーティリティアプリさんです。
なんですが、通常は触れないシステムをいじれるアプリなので理解出来ない指示は出さない事。有能アプリな分、使い方は慎重に…。(自己責任という事ですね。)
===================
持っていない方はコチラからonyXをダウンロード。OSバージョン注意。
2011.08.10現在、OS X v10.7 Lionバージョンはまだβ版ですね。できるならスノレパあたりで作業したいです。私はスノレパで行いました。
通常は見えないディスクのアイコンをカスタマイズする方法の簡単な流れ
まず最初に流れだけ説明します。知らない方はこれで作業の全体像を把握して下さい。
知識のある方は、これだけで出来ると思います。
1)onyXの各種設定 > その他 > ディスクユーティリティの項目の「デバッグメニューを表示」にチェック。
2)ディスクユーティリティのメニューバーに「デバッグ」が追加されているので、デバッグ > 全てのパーティションを表示。
3)ディスクユーティリティ上に今まで見えなかったディスクが見えるようになるのでマウント。
4)通常のアイコンカスタマイズと同じ手順でアイコンを変更。
以上!
分かってしまえばとっても簡単ですね~(o^ー’)b
ここから先は初心者さんでも出来るように、もうちょっと丁寧に画像入りで説明します。( ´∀`)ノ
1)onyXから、ディスクユーティリティにメニューを追加しよう
onyX.appを立ち上げます。
各種設定 > その他 > ディスクユーティリティの項目の「デバッグメニューを表示」にチェックを入れます。
これで下準備はおしまいです。^^
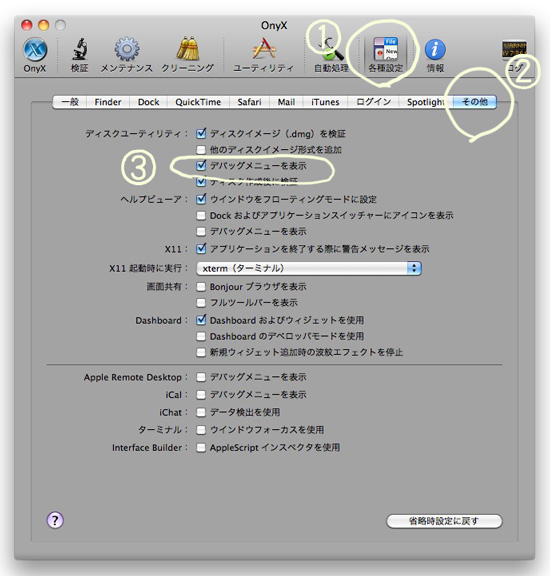
初めて使う方はびっくりすると思いますが、onyXを立ち上げると他のアプリとは異なり、使用許諾契約に同意したり「検証」やらパスワード入力やらすることになります。指示に従って進めば大丈夫です。
2)ディスクユーティリティのデバッグメニューから不可視パーティションを表示
アプリケーション > ユーティリティ > ディスクユーティリティ.appを立ち上げます。
メニューバーには今までなかった「デバッグ」というメニューが増えています。
デバッグ > すべてのパーティションを表示を選びます。
(※先日作成したLion Recovery USBメモリは、どのタイミングでMac挿してもかまいません。)
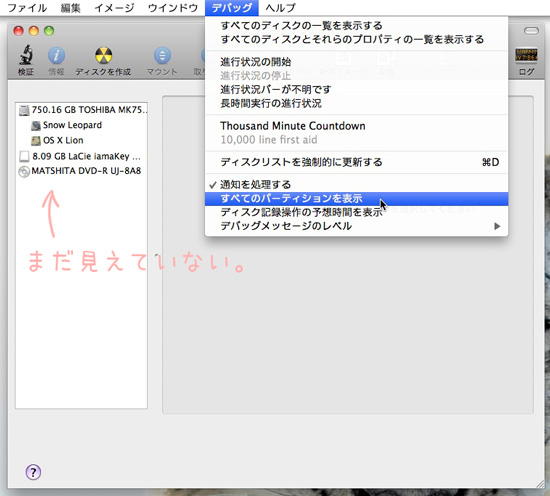
すると今まで見えなかったRecovery DHが薄い文字で表示されました!
しかし、これだけではまだFinderからは見えません。
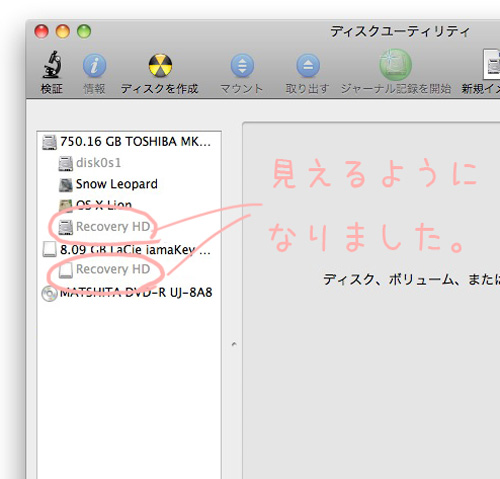
3)ディスクユーティリティに表示した不可視パーティションをマウントする
ディスクユーティリティの左サイドバーに見えるようになったパーティションをクリックで選び、マウントします。
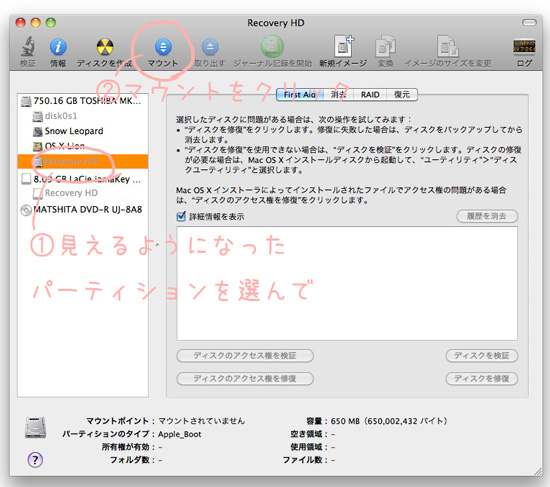
マウントは上部のマウントボタンでも、サイドバーのパーティションを右クリック > マウントでもOKです。
他にもメニューバー > ファイル > “選んだものの名前”をマウント。またショートカットは「command + shift + M」です。
マウントすると、Finderで見えるようになります。

サイドバーには、Finderの環境設定でハードディスクや外部ディスクを表示するよう設定しておかないと出ない。同じくデスクトップに表示するのも環境設定から。
これで通常と同じ方法でアイコンカスタマイズをすればOKです。^^
4)不可視パーティション(ディスク)のアイコンを変更する
不可視パーティション(ディスク)を選んだら、最初に説明したように「情報を見る」で情報のウィンドウを開きます。
・右クリック > 情報を見る
・メニューバー > ファイル > 情報を見る
・command + I
アイコンに使用したい画像をプレビュー.appなどで開き、画面を選択(command + A)してコピーします(command + C)。
そのまま情報ウィンドウの左上のミニアイコンをクリックして選択、ペースト(command + V)で出来上がり。
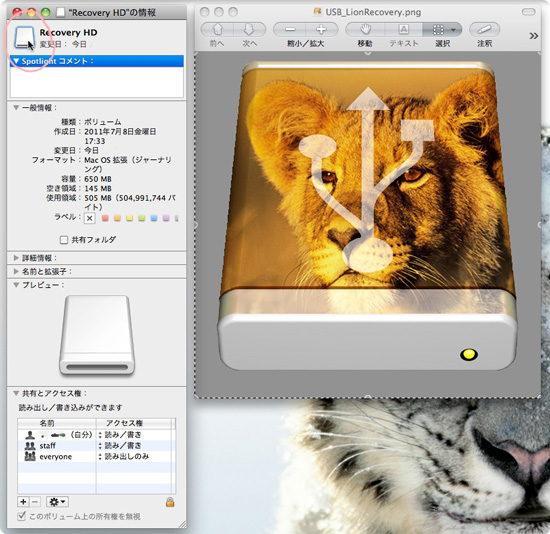
白いディスクのイラストじゃかわいくない。ってことで、メスのライオンに差し替え。
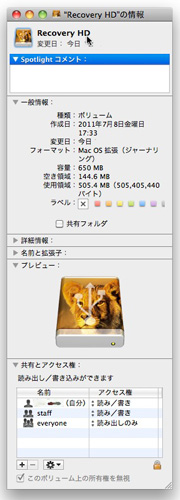
繰り返しますが、デフォルトに戻したいときはミニアイコンをクリックしてdeleteキーです。
*** アイコン画像のコピペが出来ない… ***
そんなときは情報ウィンドウの一番下、アクセス権を見て下さい。
例えば今回のMac本体のHDDに作られたRecovery DH領域は、私yucovinに書き込む権限がありません。
そんな時は右下の鍵マークをクリック、パスワードを入力して今だけアクセス権を書き換えます。
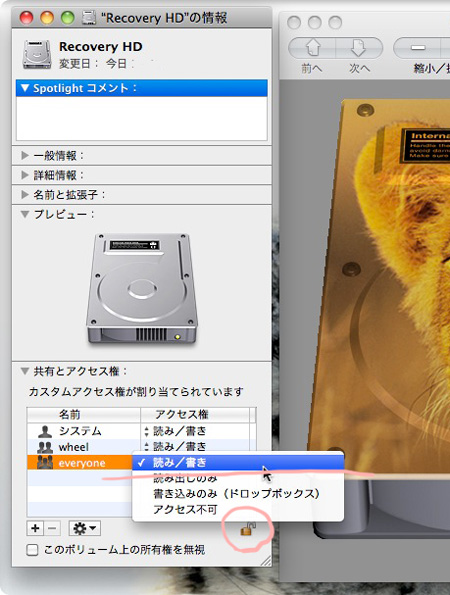
“読み出しのみ”だったeveryoneを”読み/書き”にしました。
そして同じ手順でアイコンをお好みの画像にします。
作業後、アクセス権の設定を元に戻しておく事を忘れないように。(`・ω・´)ノ
通常は見えない不可視パーティション(ディスク)アイコンをカスタマイズできました
ちゃんと起動ディスク選択画面で反映されてるか見てみます。
こんなカンジになりました。
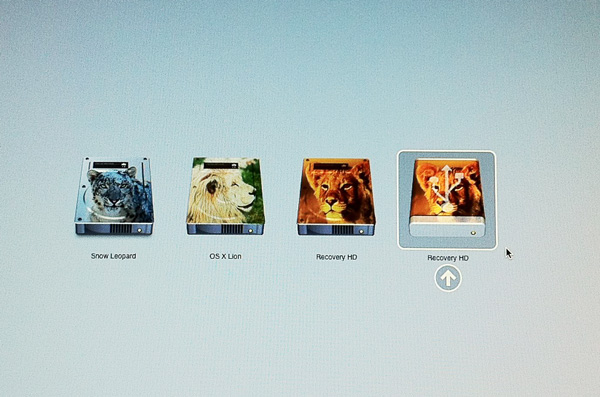
Lionのディスクは白いライオンさんで作ってみました。
他のディスクも画像を入れているため並ぶとちょっと鬱陶しいですね(^∀^;)
まぁ、見本なので。
ちゃんと画像が反映されていますね。
アイコンカスタマイズ成功です。^^
満足満足。
(o^―^o)
※作業自体は簡単ですがonyXを使ってシステムをいじるので、参考にする場合は自己責任でお願いしますm(_ _)m
[おまけ]LIONアイコン配布
思いついた事が出来て、楽しくなった私。(o°▽°)o
他にやることがあるというのにLionアイコンをいろいろ作りました。
最後に作ったのもののみ公開します。もし欲しい方がいらっしゃいましたら持っていって使って下さい。
Recovery DH用にHDDのアイコンとUSBのアイコンを作りましたが、リカバリー用でなくても何に使ってくれてもかまいません。(*´ー`*)
【ご注意】
このアイコンはbm.iphone氏の写真を改変し、yucovinが作成しました。
アイコンの改造は禁止です。2次配布も禁止です。
画像をリンクする事を禁止します。
お約束を守れる方のみ右クリック、画像を保存でお持ち帰りください。
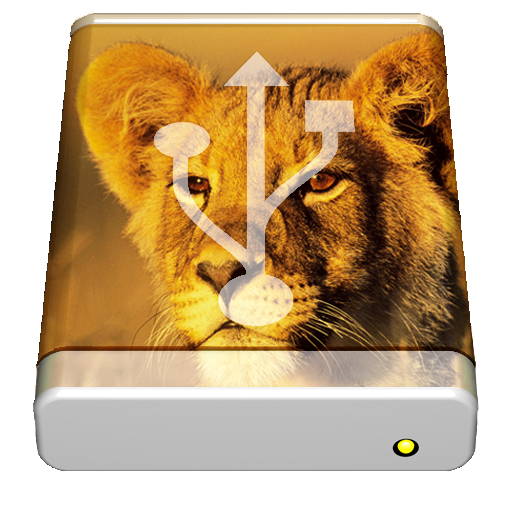

木製のUSBメモリもかわいいですね…。


