ディスプレイ上のホームボタン! iOS 5機能 AssistiveTouch ~iPhoneのホームボタンの反応が悪く(鈍く)困っている人は是非使って欲しい~
iPhone 4をiOS 5に速攻でアップデートしたユコびんです、こんにちは。
「やっぱし、iOS 5はすごいね、快適快適」と言いたいところなのですが(; ̄□ ̄)
全然言えない。
それはイライラしてるから~
何故って? それはiPhoneのホームボタンの効きが悪いから!
OS以前の問題だから!
(((;゚Д゚)))
ホームボタン
ダブルクリックが効かなくてマルチタスクバーが表示されないのも
シングルクリックが効かなくてアプリの画面を閉じられないのも
とてもイライラ&面倒です。
巷で言われているような事はいくつかやったのですが、全くなおりません。
私の場合は単にハードの不具合だと思われます。
(そもそも契約2日目にApple Storeにて渡された整備品(交換品)だからかも…。懐疑的になれば切りが無い^^;)
ホームボタンの不調の せい おかげでiOS 5の良さが半減状態(´Д⊂ヽ
そんなことを言っていたら前々回のエントリーのコメント欄でkoozypさんから「騙されたと思って使ってみて下さい」というステキ情報が入ってきました。
(koozypさんもエントリかかれてますね~ ^^ iOS5.0 Assistivetouch - 風まかせ)
今日はiOS 5の新機能Assistivetouchについて紹介します!
ホームボタンの不調を訴える人の救世主現る!
根本的解決ではありませんが、コレがないのとあるのとでは大違いです(`・ω・´)ノ
iOS 5の新機能Assistivetouch
そもそもiOS 5から搭載されたAssistivetouchとはどんな機能か?
高齢者・障害者など、iPhoneやiPadの操作入力が困難な人のための入力支援機能です。
この入力支援機能、アクセシビリティなんて聞くと特別なもの様に感じますが、誰でも有効なものなのです。
様々な機能があるのですが、今回はそのうちの1つの要素、ホームボタンについてのエントリにしたいと思います。
Assistivetouchのホームボタン
これがAssistivetouchです(o°▽°)o
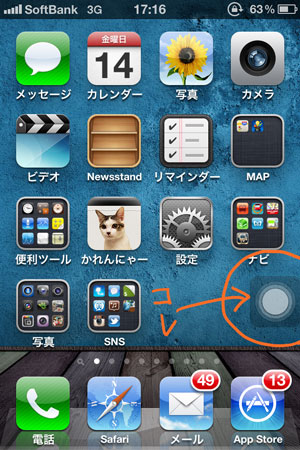
このディスプレイ画面のサイドにオーバーレイで現れている四角丸いものです。
早速その四角丸いアイコンをタップしてみます。
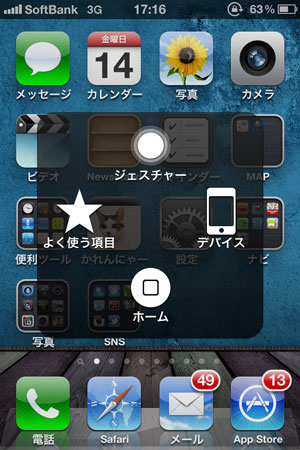
すると機能アイコンが4つ出てきました。
上:ジェスチャー ジェスチャーに必要な指の本数を選んで操作出来るようになります。
右:デバイス 画面を回転させたりロックしたり、消音や音量調節、シェイクが出来ます。
下:ホームボタン ソフト的ホームボタンです。
左:よく使う項目 自分のよく使うジェスチャーなど登録したものが使えるカスタマイズ用メニューです。
この下にあるホームボタンアイコンをさわってみると物理ホームボタンと全く同じ動きをしてくれるんです。(*´∇`*)
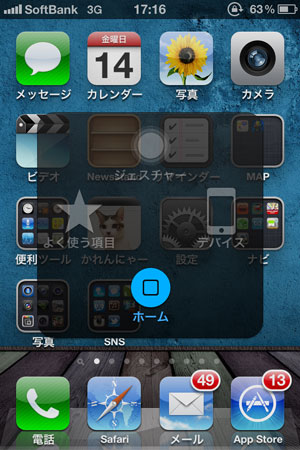
タップすると青くなり、これがタップの証になります。
シングルタップ、ダブルタップとも物理ホームボタンと同じように操作が反映されます。
このスクリーンショットも「Assistivetouchのホームボタン + 電源ボタン」同時押しで撮りましたよ!
じゃぁ、iOS 5の期待の機能。ロック画面からカメラを呼び出せる?
iPhoneをロック解除していない状態で写真を撮るようにするためにはホームボタンのダブルクリックです。
スリープ状態の画面でAssistivetouchをいじることが出来ない。
考えました。
まずは電源ボタン押し、ロック画面を出します。
ロック画面上でAssistivetouchを出しホームボタンを2度クリック。
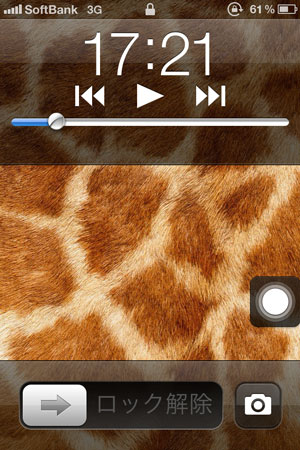
ロック画面からカメラへクイックアクセスできました。
まるっきりホームボタンです。これなら物理ホームボタンがダメになってもiPhoneが使えないなんてことはありません。
Assistivetouchのアイコン
Assistivetouchのアイコンは(オーバーレイで)常にディスプレイ上に出続けます。
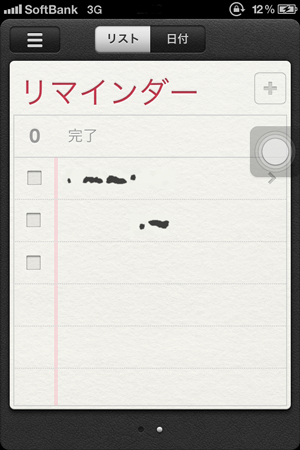
時には入力や操作の邪魔になることもあるでしょう。
そんな時はAssistivetouchのアイコンをスライド(タップしてドラッグ)すれば場所を変えることができます。
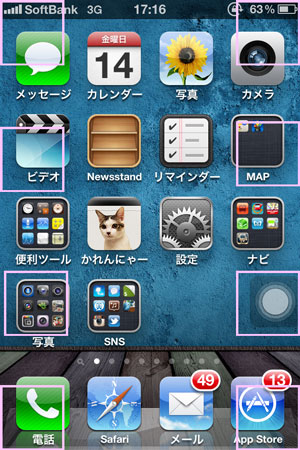
ただし、どこでもいいワケではなく、両サイド合わせた8カ所です。
iOS 5の新機能Assistivetouch 設定方法
Assistivetouchの設定は至って簡単^^
設定 から出来ます。
設定の中の一般を選びます。
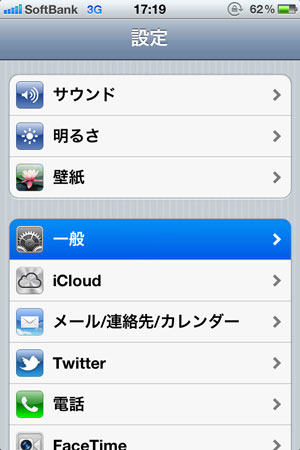
一般の中のアクセシビリティを選び、
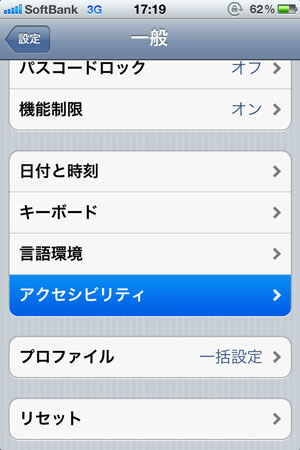
AssistiveTouchを選びます。
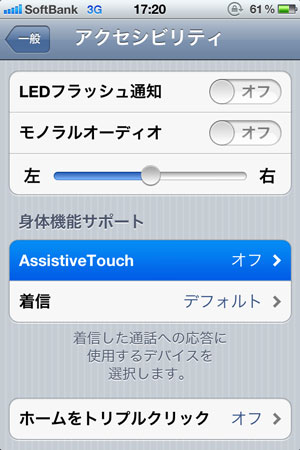
一番上のAssistiveTouchをオンにすると…
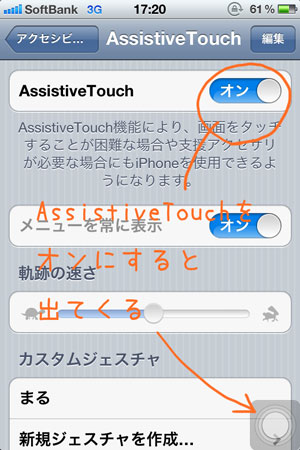
AssistiveTouchが出てきて使える様になります(*´∇`*)
ちなみに、AssistiveTouchは常にディスプレイ上に出っぱなしになるので必要に応じて消したい場合は、
2つ前の写真のアクセシビリティの中の一番下、「ホームをトリプルクリック」の動作を選ぶといいかもしれません。指定できる操作の1つに”AssistiveTouchのオンオフ”を切り替えるがあります。
(オフにするときはいいですが、オンにするときは物理ボタンの方のホームボタンをクリックするしかありませんw)
Assistivetouch の ホームボタンは快適
昨日から使ってみていますが、Assistivetouchのホームボタン機能には感激しました。(´Д⊂ヽ
物理ホームボタンがあまり効かない状態なので、”確実に”操作ができるというのは大変有り難いです。
ですが、通常不具合のないiPhoneでしたら、物理ホームボタンを使う方が快適だというのも正直な感想です。
何故なら、Assistivetouchのホームボタンは操作する前にAssistivetouchから呼び出す必要があります。
シングルタップしたいと思った時、実際には2タップしないといけません。(呼び出しに1タップ+ホームボタン操作1タップ)
ダブルタップなら、3タップ必要になります。
これが意外に面倒です。やはり操作は少ないに限ります。w
ホームボタンは酷使される部分なので、「この機能を利用して出来るだけ物理ホームボタンを使わないようにして長持ちさせる」という話も見かけましたが、私は道具は使ってナンボだと思っているので、ちょっと本末転倒な気がしてしまいました(^∀^;)
(iPadのマルチタスク用ジェスチャーなんかはホームボタンをクリックするより快適で優れているのでオススメです!)
ホームボタンのききが悪くなっている状態で使い続けないといけない場合には大変有効です!
ハード的問題を入力支援機能で対処するなんて発想の転換ですね! オススメですw
ホームボタンの調子が悪くない人でも、「こんな機能あるのね~」と頭の片隅にでも入れておけば、役に立つことがあると思いますよ(`・ω・´)ノ
(まぁそれはそれとしてiPhone本体は本体で早急に解決させるべき問題ですけどね笑)
iPhone4SのSIMフリー、Amazonのマケプレでも出始めましたね~(・∀・)
32GB 154,800円からスタート。
64GB 165,800円~
ちゃんと高いですね~(^∀^;)。来週にはもうちょっと安いところも出てくると思いますよ。


