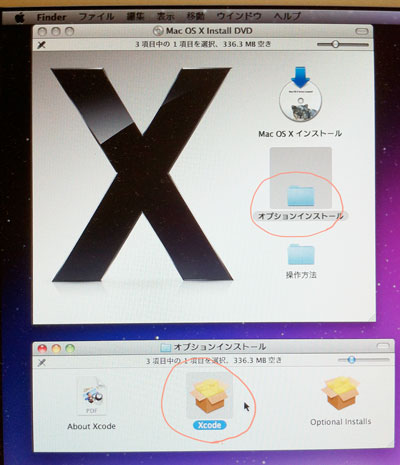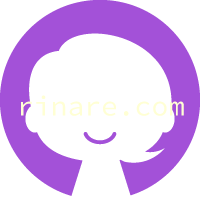Mac OS X v10.6 Snow Leopardのセットアップ(Appleユーザー登録をしなくても可)
MacBook Proが謎の不調を訴えていたため、Mac OS X v10.6 Snow Leopardのクリーンインストールをしました。
調子が悪いためのクリーンインストールですが、いつのまにか次期OS X v10.7 Lionを迎える準備という名目も付け加えられています(笑)
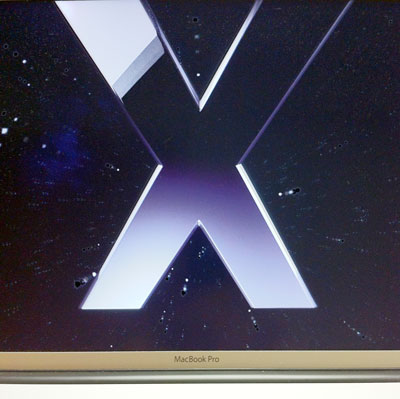
ところで、Mac OSのセットアップって、Macになれていない人にはちょっと不親切だと思います。^^;)
パソコンに詳しくない人からすると
Appleに対してのユーザー登録とローカルアカウントの作成の区別、そして意味がよくわからないんですよね。
その結果、いつの間にかAppleにユーザー登録され、本名のアルファベットアカウント名が出来上がります。
セットアップの最初にいきなりユーザー登録させるのはいかがなものかと思うのです。
(セットアップの案内通りに素直に進んでいくとユーザー登録する流れで、しない選択肢があるのがわからない。)
そして私がMacを始めて手にした時にはよくわかっていなかったローカルアカウント作成時に気をつけたい事があります。
クリーンインストールのついでにMac OSのセットアップの記事をupします。
Mac OSセットアップの流れ
1) 住んでいる地域の選択
キーボードの入力環境の選択
2) データの移行
(バックアップや他のMacからの移行をしてくれる。しなくてもいい。)
3) ワイヤレスネットワークの選択
(無線につながない場合、有線の選択肢が出てくる。ここでネットにつなぐと、以下、情報がAppleに飛んで行き自然にユーザー登録の流れ。)
4) ユーザ登録情報の入力
(Appleにユーザー登録するための情報の入力。ユーザー登録は必須ではない。)
5) ローカルアカウントの作成
(このMacを使うための一番重要な情報を決定、入力)
6) 自分のアカウントのアイコン画像を決定
時間の設定
Appleに個人情報を送りたくない場合のポイントは、3)のインターネットにつながせようとするところで、ネットにつながないで先へ進むこと。
[追記]
もしくは4)で使える「command+Q」のスキップショートカットを覚えておく事。
もちろん既に登録してある場合や登録したい人はネットに繋げて先に進めばよい。
急いでる時は、セットアップ中で飛ばして登録しなくても、後でユーザ登録できる。
Mac OS X v10.6 Snow Leopardのセットアップ
私はユーザー登録しなかった派なので、ユーザー登録をさけて進んでいきます。(笑)
既にApp StoreでApple IDとか登録してるんでしてもしなくても個人情報をAppleに握られているのは一緒なんですけどね。^^;)
そしてセットアップで一番大事なポイントは実はAppleユーザー登録なんかではなくて、ローカルアカウントの設定だと思っています。(`・ω・´)=3
1) 住んでいる地域の選択
キーボードの入力環境の選択
購入したばかりや、OSのインストールをしなおしたMacを立ち上げるとウェルカム画像が流れ、セットアップ画面になります。
最初に地域や言語を選択して入力方法を決めます。
日本を選んで「続ける」をクリック
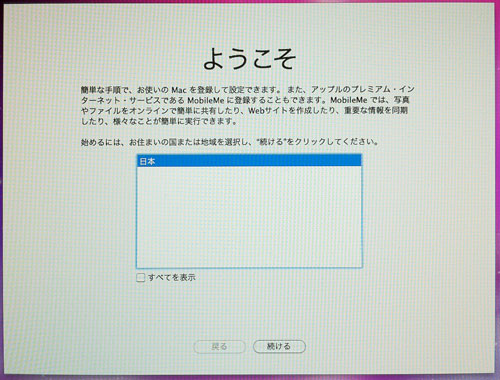
日本以外の国を選びたい時は”すべてを表示”にチェックを入れると一覧が出ます。
キーボードの入力方法を決めます。
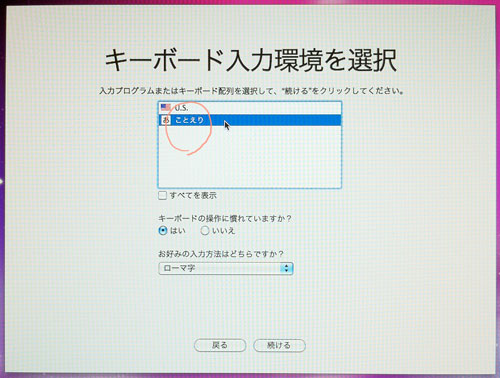
日本語を入れたい場合は「ことえり」を選びます。
「キーボードの操作になれていますか?」に「はい」を選ぶと
入力方法が選べます。(ローマ字/かな)
「いいえ」を選ぶと文字パレットが出てきます。^^
(私の母親の時はいいえで進みました)
2) データの移行
移行したいデータがある場合はここで移行出来ます。
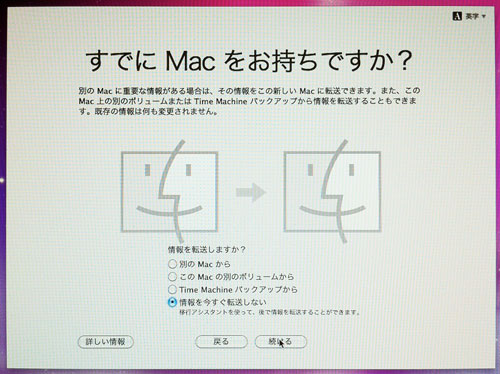
私は今回はクリーンインストールをしたので、手移しでデータ取り込みたいと思います。
ちなみに左下の「詳しい情報」をクリックすると、移行についての簡単な説明がみられます。
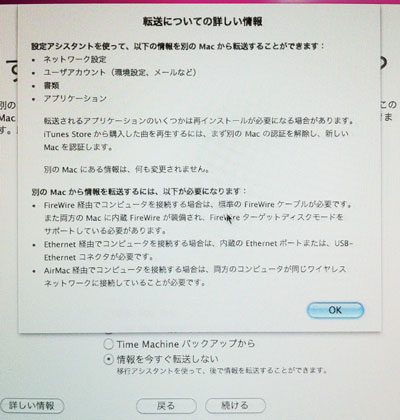
3) ワイヤレスネットワークの選択
次にインターネットに繋ぐよう言われます。w
最近では家にWi-Fiがある人が多いですが、当たり前のように「ワイヤレスネットワーク」と言われるとちょっと不思議な気がしなくもないです(笑)
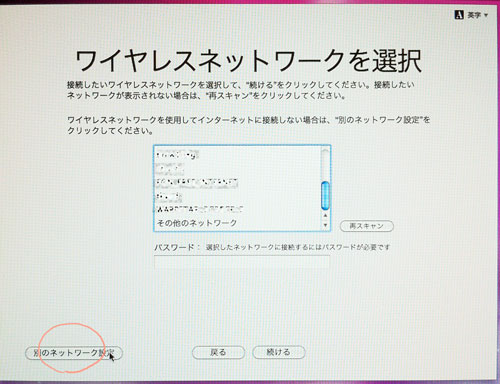
ここで無線LANに繋がないと先に進めないようですが、Wi-Fiを持ってない人や、私の用にネットに繋げたくない人は左下の「別のネットワークを設定」をクリック。
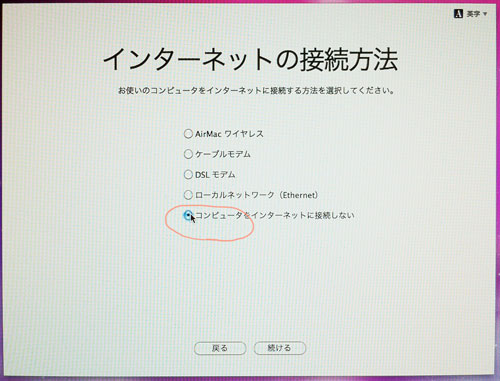
私はここで「コンピュータをインターネットに接続しない」を選択。
※ネットに繋げて進むと、次の「ユーザー登録情報」画面の前にApple IDの有無を問う画面が出てきます(のハズです^^;)。
Apple IDを持っている場合は入力して先に進むとユーザー登録画面にApple IDの情報が反映され、入力の手間がはぶけます。
4) ユーザ登録情報
問題のユーザ登録の入力画面です。
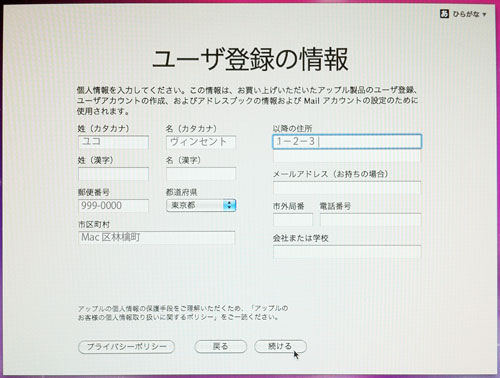
私は登録しない派です。ネットにも繋いでいないのでここに何を入力しても大丈夫ですが、Appleにユーザ登録する人は事実を入力してくださいね。^^
製品と紐付けされてユーザー登録できます。
登録しない場合は重要なポイントはありません。
・姓(カタカナ)
・名(カタカナ)
・郵便番号
・市区町村
・移行の住所
・電話番号
これらを入力しないで続けるをクリックすると
情報が足りないと警告がでますが、そのまま「続ける」をクリックすると先に進めます。
ネットに繋いでいると、この後もう一枚情報入力画面が出てきて、職業などを聞かれます。^^
【追記】
このユーザー登録画面をスキップするショートカットがあります。ネットに繋いでいても繋いでなくても有効です。
「command+Q」
これで、登録事態を飛ばして先に進むことが出来ます。
(akk09さん、Jackさん、情報ありがとうございました!)
5) ローカルアカウントの作成
一番大事なセットアップ画面です。
今までの画面はこのためと言っても過言ではありません(笑)
(初心者さんに説明:ローカルアカウントの作成というは、この自分所有のMacに自分を登録をするようなものです。自分の部屋を作る感覚かな。)
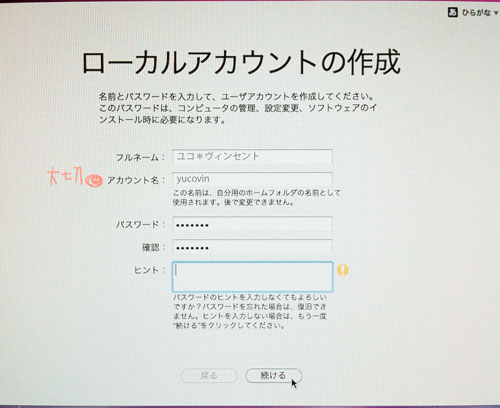
【フルネーム】
自分の名前です。ここで記入したものはコンピュータ名に反映されます。例えばここに”ユコ*ヴィンセント”と記入するとします。するとこのMacBook Proのコンピュータ名は「ユコ*ヴィンセント の MacBook Pro」という名前になります。この名前ここにはAppleのユーザー登録画面に入力した姓名が反映されています。自由に変えてOKです。自分の愛称でも何でも、フルネームである必要は全くなし。それどころか私は記号の”*”を使っています。これは後で変更可能です。
【アカウント名】
これは自分のホームフォルダの名前になります。そしてこれだけが後で変更不可なものです。ここでつけた名前は基本的にずーっとつきあう事になるので慎重に。
これもユーザ登録画面に入力したカタカナの名前がアルファベットで反映されています。最初から入力されていると自分の名前でないといけないような気がしますが、何でもok。自由につけられます(アルファベットのみ)。
ホームフォルダはMacを使う時の拠点となるフォルダ。自分のお部屋(家)
このアイコン。
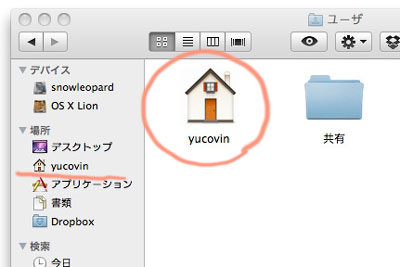
気に入らない名前をつけると、何となくずっと気になってしまう。
普通にリネームできるので大丈夫なのかと思ったら大間違い。
過去、大変な事になりOSの再インストールをするはめになった事が^^;)
どうしても変更したい時は他のアカウントを別に作り削除などの方法もある。
【パスワード】
Macを使う時や、システム関係する操作をする時に必要になる。
確認には同じものを入力。
これも後で変更可能
【ヒント】
パスワードを忘れた時に出すヒントを自分で作れる。
入力しなくても先に進める。(警告が出る)
ちなみにパスワードを忘れてしまった場合、再設定が出来るが、そのためにはインストールディスクが必要。
6) 自分のアカウントのアイコン画像を決定
時間の設定
ここからはおまけです。
自分のアカウントの画像を選びます。これも後で変更出来ます。
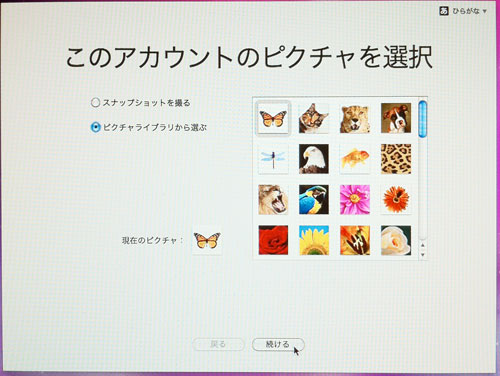
カメラ付きのMacならその場でスナップショットをとってアイコンにも出来ます。
(自分の写真をアイコンにする人って少なそう。ねこ先生が「え~、いやだな」と言いつつ撮ろうとしてましたが…。^^;)
時間の設定画面です。
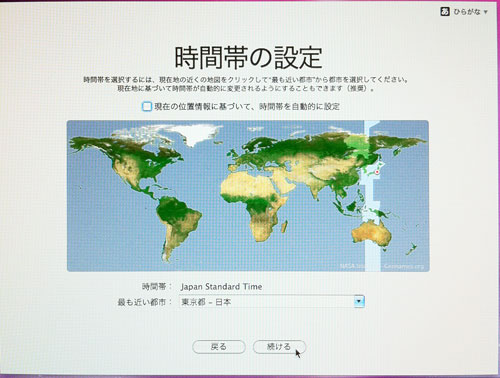
こちらもズレていても、後でシステム環境設定から変更出来ます。
これでセットアップ完了です。
Appleにユーザ登録しないと(個人情報を送らないと)こんな画面 (^-^;)
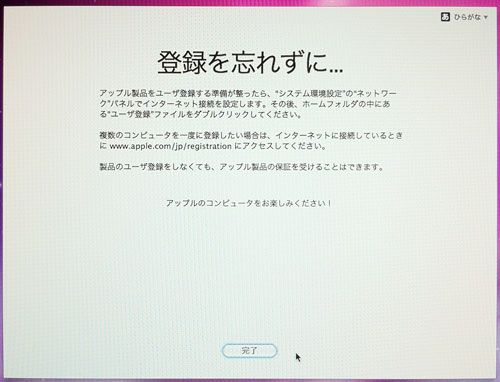
ユーザ登録しなくてもApple製品の保証は受けられます!
ってか、AppleCareに入ってる時点で登録されてますけどね!(笑)
後でユーザー登録してもいいかな~と思った場合はフォームフォルダの中にあります。^^
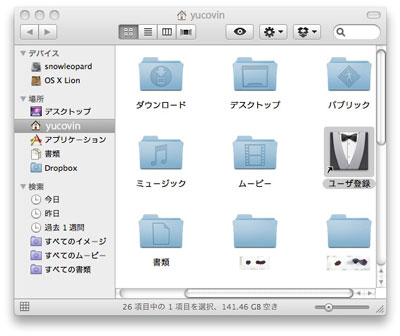

右も左もわからないMac初心者であった私が初めてのMacを立ち上げた時、個人情報を入力されられ自分が知らない間にユーザー登録されてた事を思い出しました。(笑)
「どうしてパソコン使たいだけなのに住所が必要なんだろう…??」って。
登録しないでもいいなら、そう言ってよね(・∀・;)
さらにホームフォルダのリネームよる事件も。
(説明しづらいのですが、アカウントの中に別のアカウントが出来ているような謎な構造になりました。)
lionも基本的には同じ流れでセットアップなんでしょうね~^^
おまけ。
iPadのマルチタスクジェスチャーを有効にするときに使ったXcodeですが、Appleデベロッパー登録をしなくてもインストールディスクにおまけで入っています。(最新版ではないですけどw)