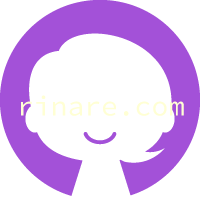手動でWordPressバックアップを取る方法とgit、MarsEditによる二重バックアップ術
バックアップは大事ですよねぇ…(°д°)
少し前にMacの二重Time Machineバックアップの話を書きましたが、ブログのバックアップも大切です。
ということで、本日は私が実際やっているWordPressのバックアップの方法や考えをまとめておきたいと思います。
●手動バックアップの良さ
●手動バックアップの方法
●+αの2重バックアップ
●バックアップを取ってくれるサーバー
という順でお話します。
手動バックアップのススメ
WordPressを利用してブログを書いている人で手動でバックアップとっている人ってどれだけいるでしょうね?
私は、一ヶ月に1回ポチポチと自分でバックアップ作業をしています。そういう人は少ないかもしれませんね。
「バックアップ、取ってるよー」って人の多くは自動バックアッププラグインを使っていると思います。いやぁー、便利ですよね、アレ。
かくいう私もWordPressでブログを始めた時は、有名なバックアッププラグイン「BackWPup」を入れていました。「BackWPup」はバックアップ先にDropboxを選べたりできる優れものですごく人気のあるプラグインですね。
私が「BackWPup」を使わなくなった理由の1つは、謎のエラーに悩まされたこと。
気がついたらバックアップ全然取れてませんでした。
そしてもう1つは、当時利用していたさくらのレンタルサーバーのトラブルに悩まされていたこと。プラグインは10個も入れてなかったんですが、さらに代替のないもの以外は(軽いのもは除く)は切りました。(それ以降は「BackWPup」は使っていないので、エラーの謎は解けずじまいす。)
「手動でバックアップを取るなんて、難しいんじゃないの?」
と思うかもしれませんが、実は特別に難しくはありません。
バックアップは、
「サーバーの引っ越しをするためにデータをエクスポートする」
ことと同じです。
そうなんです、サーバーのお引越し作業と同じなんです。
バックアップ = サーバーからデータのエクスポート
トラブった時の復旧 = サーバーにサイトを再構築する
(バックアップは何かあった時のための保険みたいなもので、実際復旧作業をすることは殆ど無いと思いますが。)
さくらのレンタルサーバーに見切りをつけた際、他のレンタルサーバーのお試しを渡り歩いたので、WordPressの引っ越し、つまり「バックアップ+復旧」作業を二週間に1回以上のペースで行いました。さすがに慣れました(笑)
手動でWordPressのバックアップをとるのは難しくありません。ただちょっと手間(面倒)なだけです。
作業としては、WordPressの構造を知ることができる、本質的なものです。
プラグインでサイトが重くなることも起きえませんし、エラー出た〜とか悩むこともありません。(そうなる可能性は高くはないですが、低くもないと思っています。プラグインはなるべく少なくがモットーのゆこびんです。)
どっちがいいか、どっちもやるかは考え方次第ですけど、プラグインが上手く動かなかった時は手動でバックアップを取る必要性がありますからね。(逆はないですから。)
どうでしょう? ちょっと学んで自力でバックアップできるようになるものアリかな?って思えました?
ではでは、早速、自分でバックアップを取る方法を説明しましょう。
手動でWordPressバックアップをとる方法
「WordPressのバックアップを取るっても…」
何をどうしたらいいか分からないかもしれません。
バックアップは、上に書いたようにサーバーの引っ越しと同じです。
要はサイト(ブログ)の再構築が可能なだけのデータをとっておくということです。
つまり、とっておけばいい最低限必要なものは
そのサイト(ブログ)の独自のもの(書いた記事、テーマ、設定など)
です。
サーバーからダウンロード
ということで、まずはサーバーにFTPクライアントアプリで接続してwp-content下の
・uploadフォルダ(アップロードした画像などが入っている)
・Pluginフォルダ(プラグインが入っている)
・themesの中の自分が使っているテーマのフォルダ(自分が使っているテーマが入っている)
をまるっとダウンロードします。
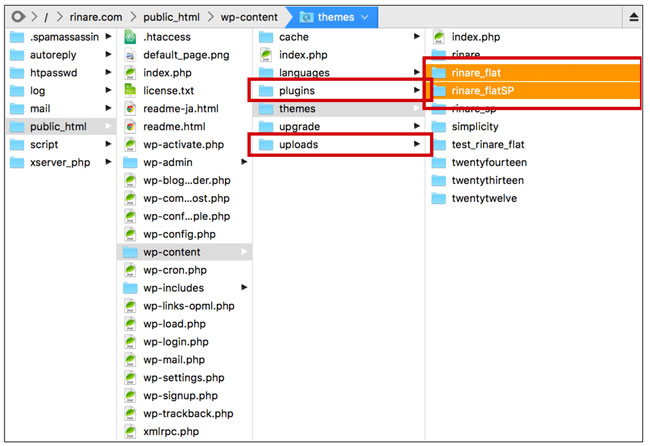
※public_htmlは私が借りているXserverでの構成です。サーバーによってWordPressが入っているフォルダ名は違います。
uploadフォルダは画像や音声など管理画面でいうところのメディアライブラリの中身が入っている場所です。
Pluginフォルダは、ダウンロードしなくても後でプラグイン毎検索して入れなおせば大丈夫なんですが、プラグインを編集(改造)してる場合はダウンロードしておくか、編集部分がわかるようにしておく必要があります。
テーマに関しても、自作してない、WordPressのデフォルトで入っているものやどこぞからダウンローしたものを全くいじらず使っている、というのであれば、ここでダウンロードしておく必要ありません。
面倒な人はwp-contentフォルダをダウンロードしておいてもいいです。上の3つが全部入っているフォルダなので。
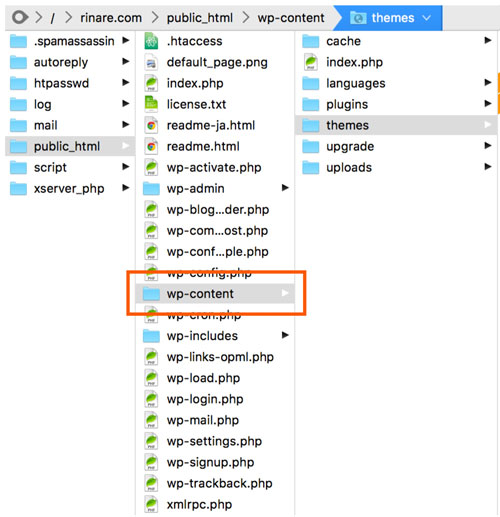
ちなみに私は
・uploadフォルダ(アップロードした画像などが入っている)
・自分が現在使っているテーマのフォルダ(2つ)
だけダウンロードしています。
uploadフォルダが一番重いと思います。量によっては時間がかかります。
MacのFTPクライアントアプリ
これらをダウンロードするFTPアプリについて少しご紹介。
アプリがなくてもサーバーの管理画面から(ウェブ上から)フォルダのダウンロードはできるんですが、今後のWordPressのお手入れのことを考えるとアプリが使えるようになるといいですね。
FTPクライアントアプリのオススメは定番のCyberduckやTransmit。それに加えて最近はYummy FTPが人気ですね!
Yummy FTPは差分同期や同期ブラウズがわかりやすくよく出来ています(*‘ω‘ *)
 Yummy FTP – Fast & Reliable Pro FTP/SFTP/FTPS Client
Yummy FTP – Fast & Reliable Pro FTP/SFTP/FTPS Clientカテゴリ: 仕事効率化
価格: ¥3,000
(価格は変動することがあります。購入の際はご確認下さい。)
ちなみに私はCoda 2というWebコーディングアプリを使ってWordPressのテーマを作って管理しているので必然的にCoda 2を使うことが多いです。Coda 2はコーディング機能+Transmitってカンジです。
●Coda
データベースからエクスポート
次に記事の中身などのバックアップをとります。
WordPressの記事内容やコメント、カテゴリーなど様々な情報がデータベース(MySQL)で管理されています。
データベースへはサーバーの管理画面から入ると簡単ですね。
データベースの項目を見つけると「phpMyAdmin(PHPで実装されたMySQLの管理ツール)」へのリンクがあると思います。
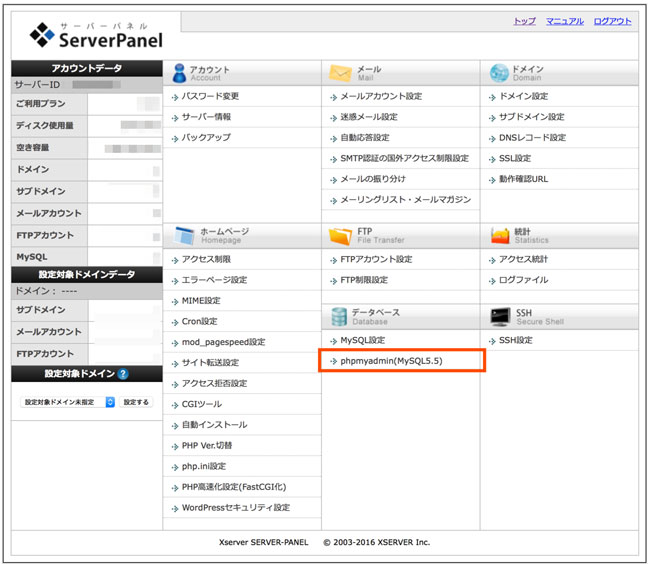
Xserverの管理画面です。サーバーによって全く異なります。
データベースのユーザー名とパスワードを入力してphpMyAdminに入ります。(分からない場合は後述する確認方法をチェックしてくださいー)
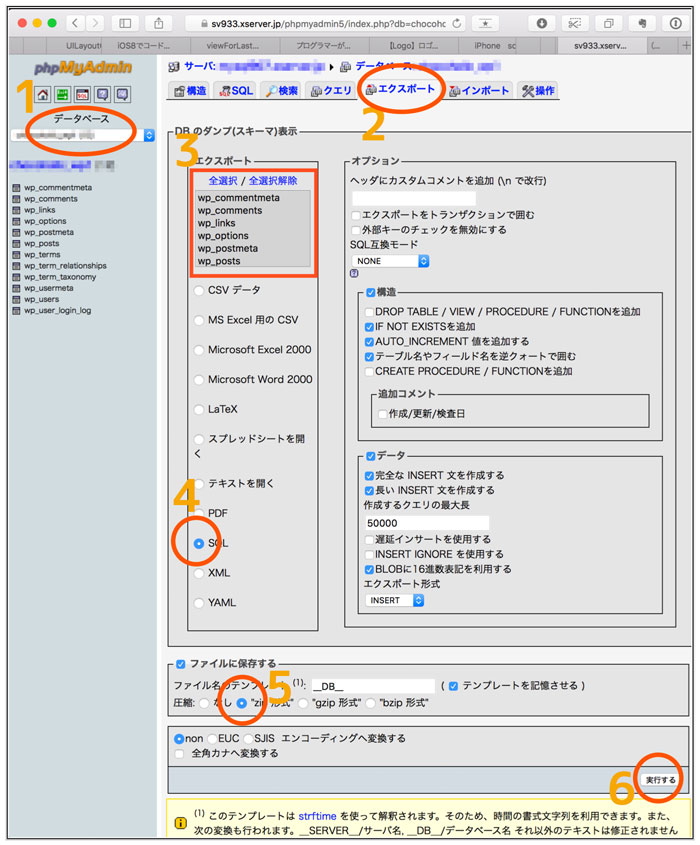
1)データベースを選んで
2)エクスポートタブをクリック
3)エクスポートの対象項目が全選択されているか確認
4)SQLになっているか確認
5)ファイルに保存するをzipに
6)実行するボタンをクリックで、データベースに入っているデータがzipでダウンロードされます
以上です。
これだけあれば、サイトに何かあったとしても、元にもどすことができます。
データベースのユーザー名とパスワードを確認する方法
「データベースのユーザー名とかパスワードってなんだっけ?」って人も多いかもしれませんね。
これらの情報は
wp-confg.php
で確認することができます。
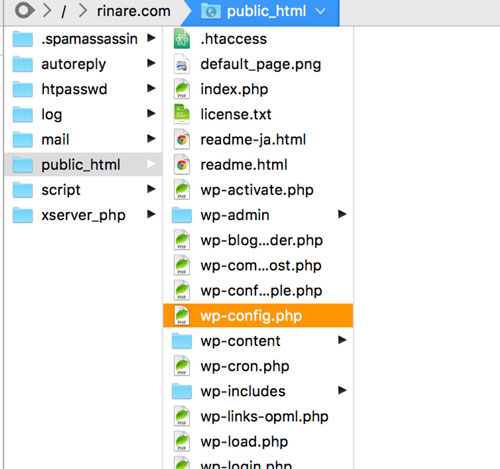
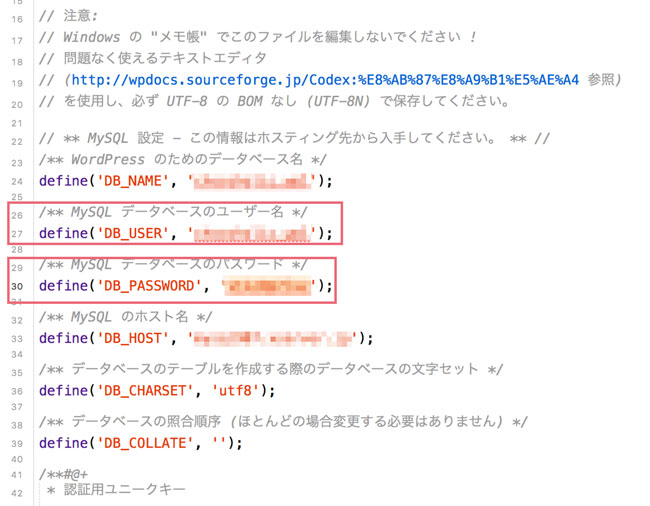
wp-confg.phpはWordPressの設定が書かれているので、むやみに書き換えたりしないように〜。
他、やっておくといいもの
WordPress自体の設定やプラグインの設定、特殊なものやメモしておくといいと思います。
メモはスクリーンショットで十分。
管理画面からこんな感じでパシャリ。
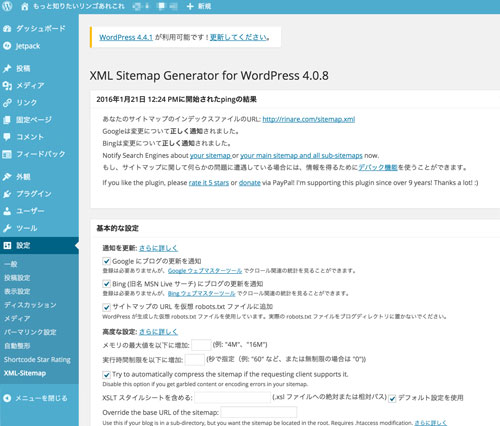
それから管理画面のツールのエクスポートから、データをxlmファイルで書き出しておいてもいいかも。
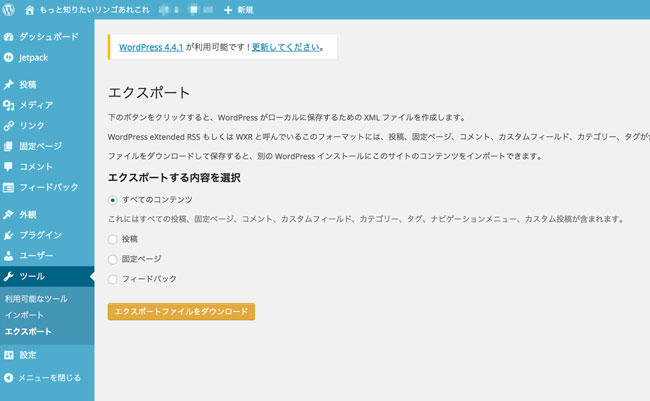
バックアップは日付をいれて外部ストレージサービスに保存
手動バックアップしたら、一つのフォルダにまとめておくといいですね。日付入りがいいです。
Dropboxなど外部ストレージサービスにあげておくとさらに安心かもしれません。
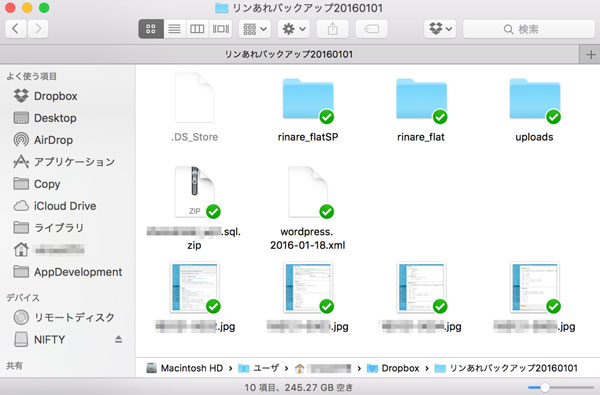
バックアップはTODOアプリでお知らせ
手動バックップの一番のデメリットは忘れる可能性があること。(;´Д`)
私は、バックアップのスケジュールをTODOアプリに仕込んでお知らせしてもらうようにしてます。(月末は慌ただしいので月最初の日曜の夜に設定)
もっと頻繁にバックアップを取った方がいいんだろうなぁと思いつつしていないのは以下の理由です。
git、MarsEditでWordPressの2重バックアップ
おまけに私の予備のバックアップについて書き留めておきます。
手動でバックアップをとっているのが一ヶ月に1回という、ゆったりとしたスケジュールなのは、更新頻度が高くないことの他、トラブったとしても差分のデータを持っているということがあります。
●themeはgitで管理
●記事の内容はMarsEdit内に保管
themeは自作、もしくはガリガリにカスタマイズしている人しか関係はありませんが、私はgitで管理しています。
gitはバージョン管理システムです。バージョン管理はプログラミングをしている人にはメジャーですが、最近ではwebページ制作でも使われてきています。
詳しくはここでは説明しませんが、差分を記録してくれて、いつでも昔の状態に戻せる便利なヤツです。
それから、最近の記事のバックアップは、普段使っているブログエディタのMarsEditの中に入っています。
 MarsEdit – the blog editor for WordPress, Tumblr, Blogger and more.
MarsEdit – the blog editor for WordPress, Tumblr, Blogger and more.カテゴリ: ソーシャルネットワーキング
価格: ¥4,800
(価格は変動することがあります。購入の際はご確認下さい。)
MarsEditはブログエディタとしてもすごく優秀でブログにかかる時間が節約できます。私、普通にWeb上の管理画面で記事を編集とかしたくないです(笑)
で、このマーズエディット最近の記事を保存してくれています。
デフォルトではそんなに多くはないですが、設定次第でいくらでも。
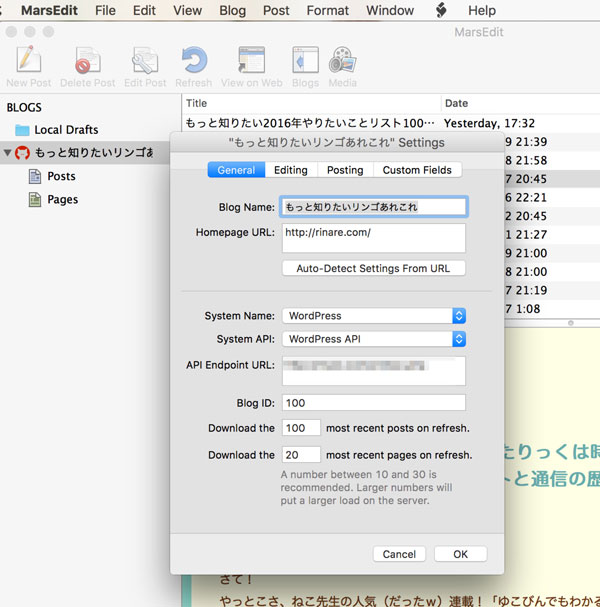
私は最近の記事100個まで記事を保管するようにしていますが、あまり多いとRefresh時にサーバーに不可がかかったり、MarsEdit自体が重くなることがあります。
ちなみに記事の保管場所は
ライブラリ > Application Support > MarsEdit > Backup
です。
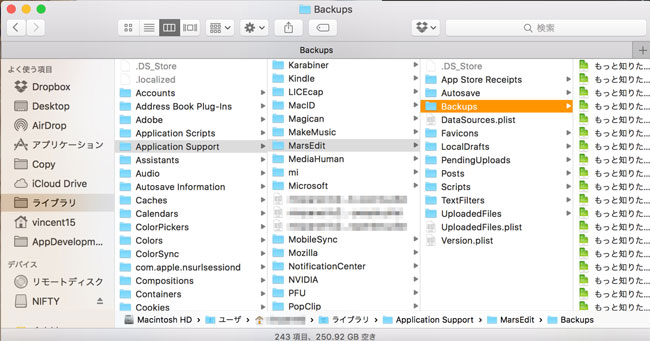
ブログに使う画像は普通にフォルダに貯めています。
さらにバックアップをしてくれるサーバーを使う
さらに私が今借りているXserverは自動でバックアップを取ってくれます。14日間分、どの契約でもデフォルトでついてきます。
心配な人はそういうサービスのあるサーバーを使うというのは大いにアリだと思います。
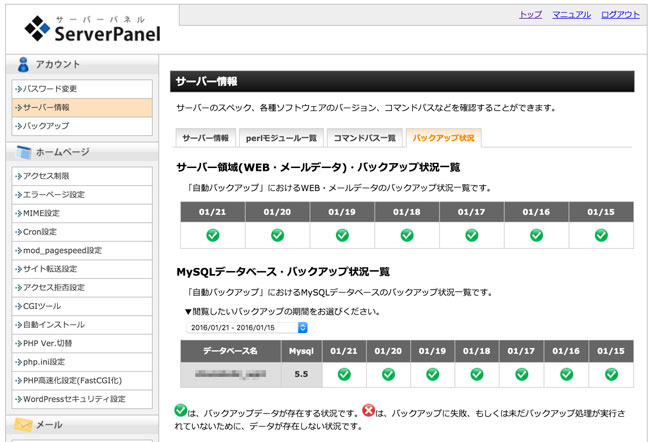
実際、Xserverのバックアップに助けられたブロガーさんを見たことがありますね( •̀ㅁ•́;)
手動でWordPressバックアップを取る方法まとめ
WordPressのバックアップは、プラグインに頼らないでも普通にできることがわかったんじゃないでしょうか(*‘ω‘ *)
なんにしても手作業でバックアップを取る機会はあると思うので、
覚えておく必要はありませんが、必要になった時のために是非一度確認してみてくださいね。
え?そもそもバックアップなんてとってない??
それはいけません!
プラグインでも手動でも何でもいいので、とりあえずバックアップを取ってくださいね!( •̀ㅁ•́;)
ではでは、定期的バックアップで、楽しく安全なWordPressブログライフを!(‘ヮ^*)ノ゙フリフリ.:゚+