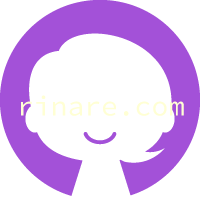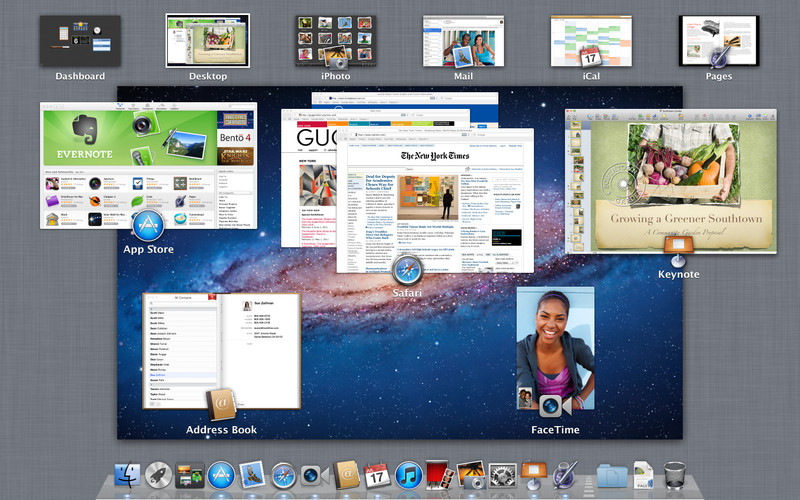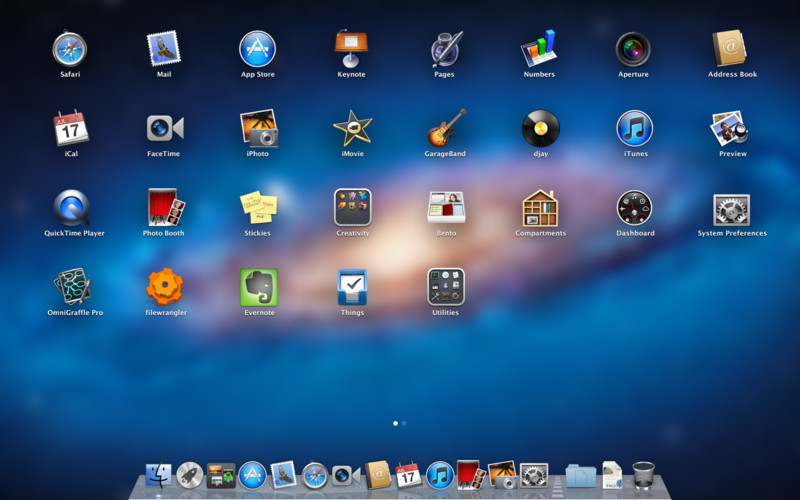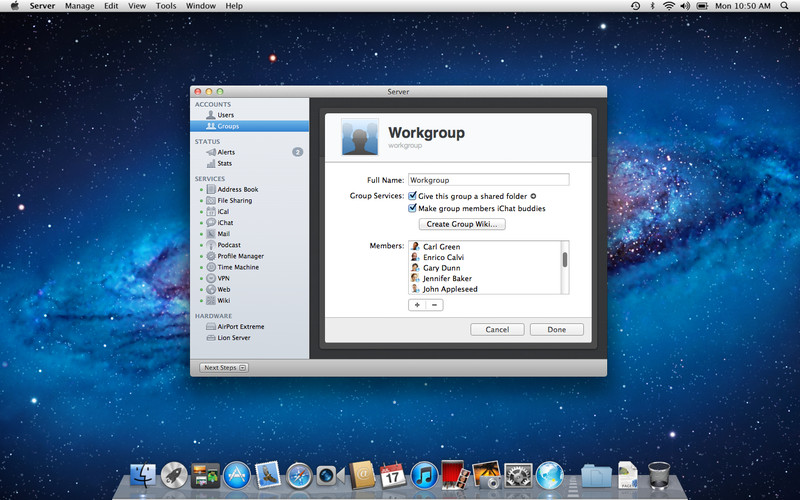来ましたね! OS X v10.7 Lion!(o°▽°)o
同時にMacBook AirやMac miniやディスプレイも。
(MacBookが消えちゃったみたいですが…^^;)
すでにLionを入手して手持ちのMacにインストールした人も多いと思います。
バックアップをとってSnow Leopardに上書きしてインストールした人も
私のようにマシンのHDDにLion用のパーティションを作ってインストールした人もw
今回は事前にどういう形でMac App Storeから販売になるのかよくわかっていなかったこともあり少し戸惑いましたが、実際作業をしてみれば簡単楽ちんでした^^
前回のエントリではSnow LeopardとLionを一つのHDDで共存させるべくパーティションを切るお話でしたが、今回はその続きにあたります。
別パーティションからOS X v10.7 Lionをインストールする方法です。
LionをインストールするにはSnow LeopardのMac App StoreからLionをダウンロードする訳ですが、そのためのSnow LeopardをLionインストール予定のパーティションに入れておかなくてもOKです。
つまりLionの部屋にSnow Leopardを事前に入れておく必要はありません。
(もちろんSnowLeopardを入れておいて、Lionを上書きする方法でも大丈夫です^^)
別パーティションからOS X v10.7 Lionをインストールする方法
簡単に流れと説明を。^^
別のボリュームということなので外付けHDDなんかでも要は同じです。
1)パーティションを作成しSnow LeopardとLionの領域を作る。
2)Snow LeopardのMac App StoreからLion(インストーラー)をダウンロード。
3)Lionインストーラーが自動で立ち上がる。(すぐにインストールしない人は終了して、自分の都合のいい時に再度たちあげればいい。)
4)Lionを入れたいパーティション(HDD)にLionインストーラーを入れる。
5)LionのパーティションにOS X v10.7 Lionをインストール
(インストールがすむとセットアップの画面になります。ウワサ通りLionではウェルカムビデオは流れませんでした。)
※Mac App Storeからダウンロードされるアプリの正式名称は「Mac OS X Lion インストール.app」です。ここではわかりやすいようにインストーラーと表記しています。
1)パーティションを作成しSnow LeopardとLionの領域を作る
まずは、パーティションを作成して、SnowLeopardの領域とLionを入れる予定地に分けます。
参考:【Mac】後からハードディスクのパーティションを変更(追加・削除)しました ~OS X Lionの大部屋作り~
Snow Leopardの領域にはOS X v10.6 Snow LeopardをインストールしてOSのアップデートをかけておくこと。
Lionの領域はフォーマットしてあれば何も入れる必要はない。そのままでOK。
(※もしLion用パーティションにSnow Leopardをインストールしてあるなら、そのSnow Leopardから普通に同ディスクにLionをインストールすればOK)
2)Snow LeopardのMac App StoreからLion(インストーラー)をダウンロード
Snow LeopardからMac App Storeをアプリを立ち上げLionを購入、ダウンロードします。3.76GBもあるので落ちてくるまでちょっと時間がかかります。
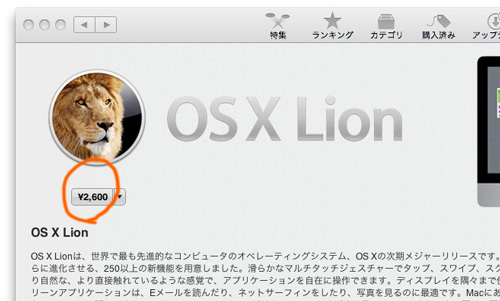
Lionリリース後はたくさんの人がダウンロードしようと回線が混雑したようです。
私はそれでも30分もかかりませんでしたが、1時間以上かかった人もいるようです。
回線にもよりますが、今は十数分ですぐにダウンロード出来ます。
3)Lionインストーラーが自動で立ち上がる
Dockに入ってきたLionのインストーラーは、ダウンロードし終わると自動敵に起動しました。
すぐにLionのインストールをしない場合はアプリを終了。
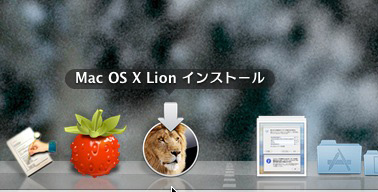
Lionインストール.appは、通常のアプリと同じで、アプリケーションの中に入っています。
4)Lionを入れたいパーティション(HDD)にLionインストーラーを入れる
OS X Lionのインストーラーが立ち上がります。
そのまま素直に進んでいけばOK。(´ー`)
「続ける」をクリック
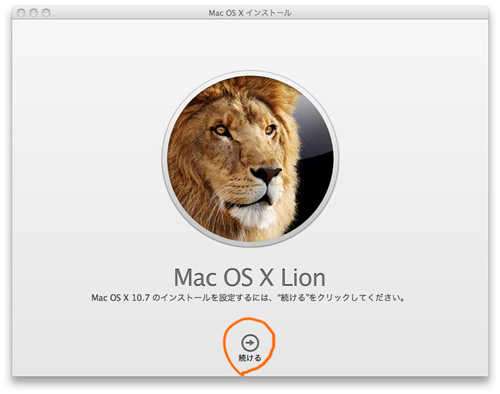
お馴染み使用許諾契約に同意する。
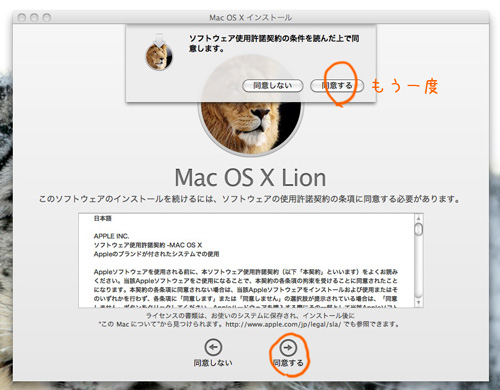
もう一度同意するかしつこく聞いてくるw
OS X Lionのインストール先を決めます。
通常、今起動しているSnowLeopardの領域が選ばれていますが…
今回は作っておいた別パーティションにインストールしたいので「すべてのディスクを表示…」をクリック。
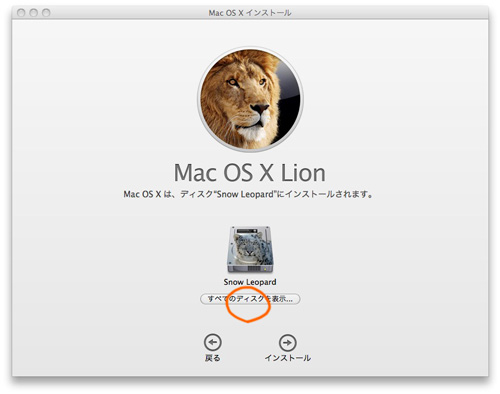
Lionを入れる部屋を選んで…
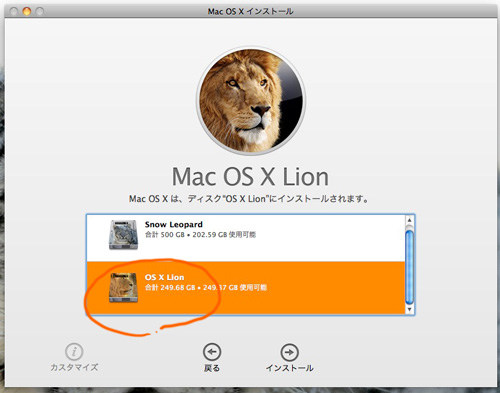
下のインストール→をクリック。
管理者としてパスワードを入れましょう。
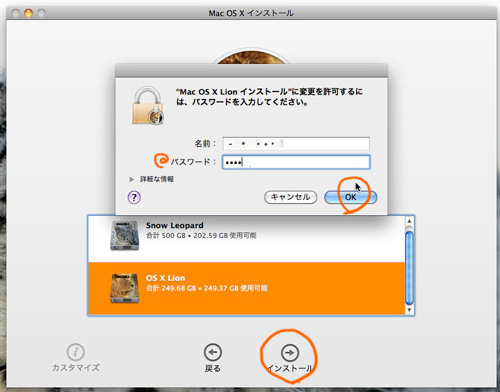
Lionを入れる予定領域にOS X Lionインストーラーが入っていきます。
3分の案内です、特に時間はかかりません。^^
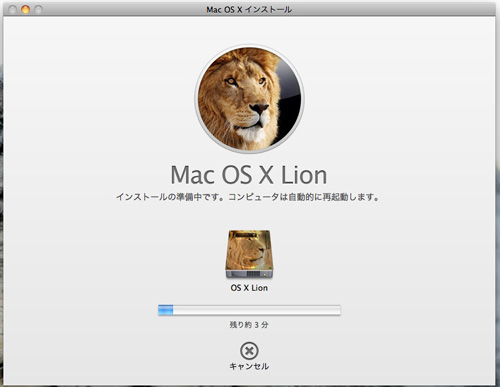
Lion用パーティションにLionのインストーラーが入ると自動的に再起動がかかり、Lionインストーラをいれたディスクで立ち上がります。
自動的に再起動ない場合は自分で「再起動」をクリック。
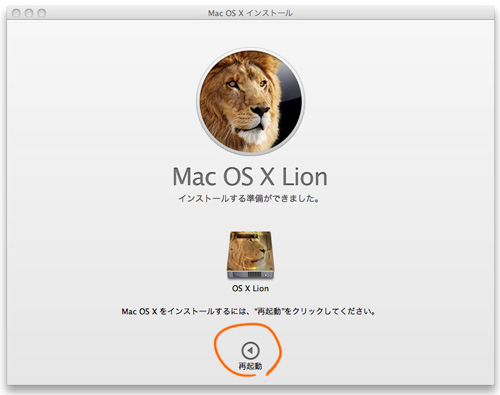
5)LionのパーティションにOS X v10.7 Lionをインストール
Macが再起動します。先ほど指定したパーティション側が立ち上がります。どきどきしますねw
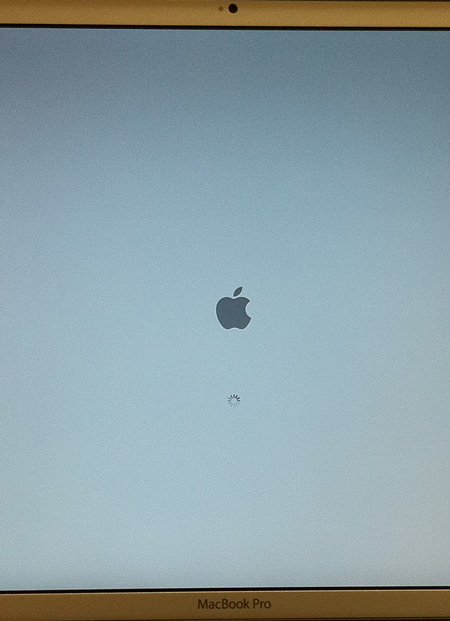
何もすることもなく自動的にOS X v10.7 Lionのインストールが始まります。
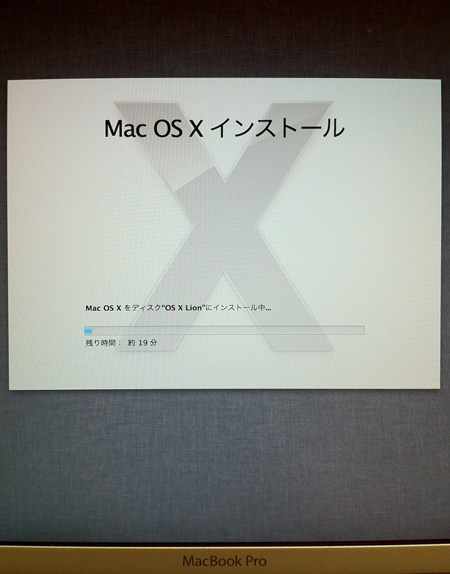
ここでは予定時間は19分と出ています。
ちなみに交換対応で手に入れたMacBook Pro(2.3GHz Core i7 Early 2011)のHDD 5400 RPMでは、10分強でOS X Lionがインストールされました。速っΣ(゚Д゚;)
これはスペックによって左右されます。
インストール完了です!
自動的に再起動がかかります。もしくは再起動ボタンで再起動すると
Lionの世界が見えてきます(笑)
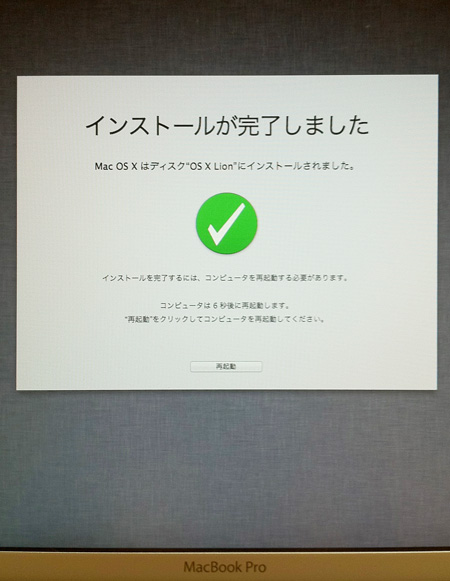

再起動でLionに入ると…いままでのウェルカムビデオはなく、「ようこそ」の登録画面になります。
画面のデザインこそ新しくなっているものの、手順や内容は今までと一緒です。
設定しおわるとやっとOS X v10.7 Lionの世界に足を踏み入れることになります。ww
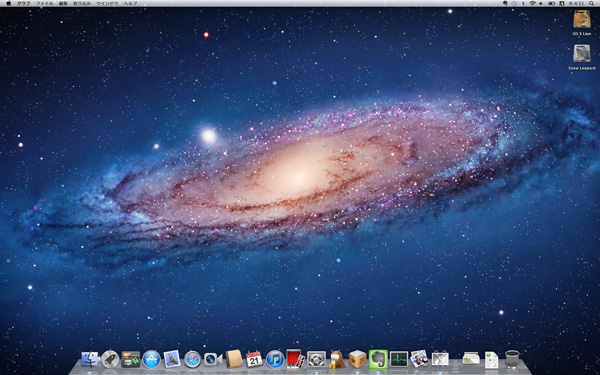
OS X v10.7 Lionの「Recovery HD」
ちょっとしたおまけ。
OS X Lionは基本的にはMac App Storeからの購入というアナウンスで、物理メディアがありません。
(8月にUSBメモリのインストーラーをリリース予定らしい。)
なので、LionをインストールするとLionのRecovery領域もこっそり(笑)作ってくれます。
「option」+電源ボタンでMacを立ち上げると~
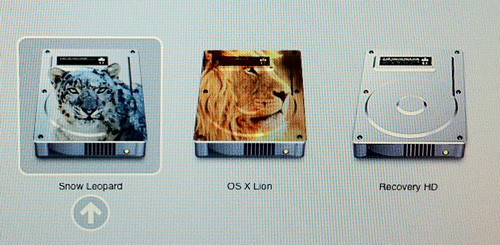
いつの間にか「Recovery HD」も作られています。
Recovery HDの中身は今までのOSのインストールディスクとほぼ一緒ですね。
ここからOS X Lionの再インストールが出来たり、ディスクの修復が出来たりします。
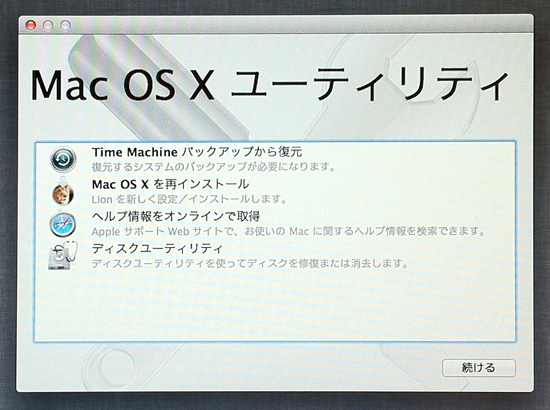
ちなみにディスクユーティリティからは見られないので、一見どこにあるかわかりません。
ただ、やっぱり別領域を作っても、HDDがクラッシュしたりしたらおしまいなんですけどね。(^∀^;)
心配な方はコチラ。
Lionの起動ディスクを作る方法 – Macの手書き説明書
あ、あとは8月に出るという話があるインストールUSBを購入するのも良いですね。(*゚ー゚)
OS X v10.7 Lionを少し触ってみた感想ですが、
(・∀・)良いです。
ジェスチャーがかなり違うので戸惑うことはありますが、基本的ラインは変わっていないし、わからない事はないです。
ちょっと新しいことが多いけれど、ユーザを置いてきぼりにはしてないと思います。
私的にはおススメです。
この楽しさでこの価格、そしていずれは新しいOSに移行していくことを考えるなら、リリース直後ですが手を出すのはアリだと思います。
もちろんまだ出てきてないトラブルやアプリの対応状況もありますからね。
いきなりLionに乗り換えるのはおススメしませんけど…(n;‘Д‘)恐すぎる…
私のようにHDDの容量に余裕がある人やHDDが余っている人なんかは、デュアルブートでSnow Leopardと併行してLionを触ってみてはいかかでしょう(*´ー`*)
 OS X Lion
OS X Lion 
カテゴリ: 仕事効率化
デベロッパ名: Apple®
リリース日: 2011/07/20
対応デバイス: Mac
価格: ¥2,600(価格は変動することがあります。購入の際はよくご確認下さい。)
こっちはサーバ。^^
 OS X Lion Server
OS X Lion Server 
カテゴリ: 仕事効率化
デベロッパ名: Apple®
リリース日: 2011/07/20
対応デバイス: Mac(サーバー)
価格: ¥4,300(価格は変動することがあります。購入の際はよくご確認下さい。)